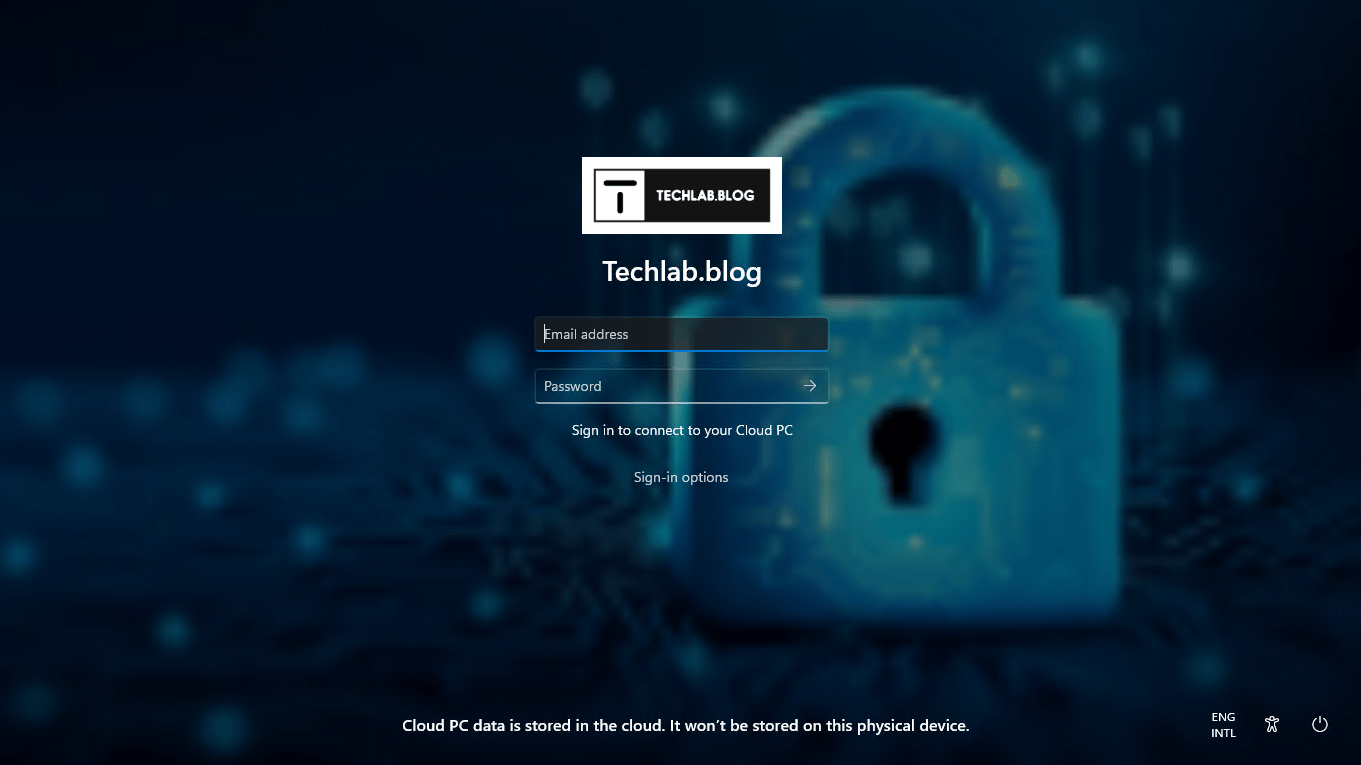
What’s up, everyone!
Welcome to the third post about the new features for Windows 365 Boot that are in Public Preview. In this post we will continue the journey by looking at the new shared device mode.
The mini-series about the new features for Windows 365 Boot:
Prerequisites
The following are prerequisites if you want to configure and use Windows 365 Boot in Shared mode:
- Windows 11 (Pro or Ent)
- Enrolled into Windows Insider Dev Channel with preview build 23601 or higher
It will not work without being enrolled into the Windows Insiders Dev Channel.
Introducing Windows 365 Boot in shared mode
Shared mode allows IT admins to customize the look and feel of the Windows 365 Boot sign in page. Where dedicated mode aims to look as much like a regular desktop by showing an image of the user, shared mode makes it possible to show a logo of the company for example.
Configuring Windows 365 Boot - Shared mode
The configuration steps look a lot like the ones we’ve already seen while configuring Windows 365 Boot in dedicated mode. There are some differences which I’ll make sure to point out.
Configuring Windows 365 Boot is done via the Windows 365 Boot – Public Preview deployment guide. You can find it in the Microsoft Intune admin center, Devices, Windows 365.
The introduction is the same as we have seen before while configuring the dedicated mode.
In the Basics step, we can define a device name template. This is a great way to distinguish between a Windows 365 Boot device in dedicated mode or shared mode.
Next up is to define a prefix for the resources that the deployment guide creates for you. This is another great option to make your life a bit more easy by choosing a name that reflects if the resource is used by Windows 365 Boot in dedicated mode or shared mode.
Make sure the select the radio button next to Shared PC mode.
The third step is all about configuring Endpoint updates. I will keep the defaults for this demo.
Next up is to configure different kinds of settings.
Select either a VPN or a Wi-Fi profile if they are already present or required.
Choose the language of the operating system.
Select a security baseline profile if it’s already created and needed.
Set a period for a connection timeout. 5 minutes is the default value.
And then we get to a new bit of the configuration. It’s the personalization stage. Here we can configure:
- a company name
- a company logo
- a company lock screen
Next up; Assignments. Create a new group or use an existing Entra ID group.
Should you choose the last option; make sure that the existing group isn’t used for anything else.
After all that work, it’s high time to admire your awesome work…
You also get a nice overview of the resources that the deployment guide creates for you.
You will get a nice confirmation that the resources have been created successfully once you find and click the Save button.
Demo: User experience of signing in using Windows 365 Boot shared mode
The following is an example of the sign-in window. In this example I personalized the following settings:
- Company name: Techlab.blog
- Company logo: Techlab logo
- Lockscreen: Configured an image as the lockscreen window.
Resources
I used the following resources for this post:
New Windows 365 Boot and Switch features in public preview | Windows IT Pro Blog (microsoft.com)

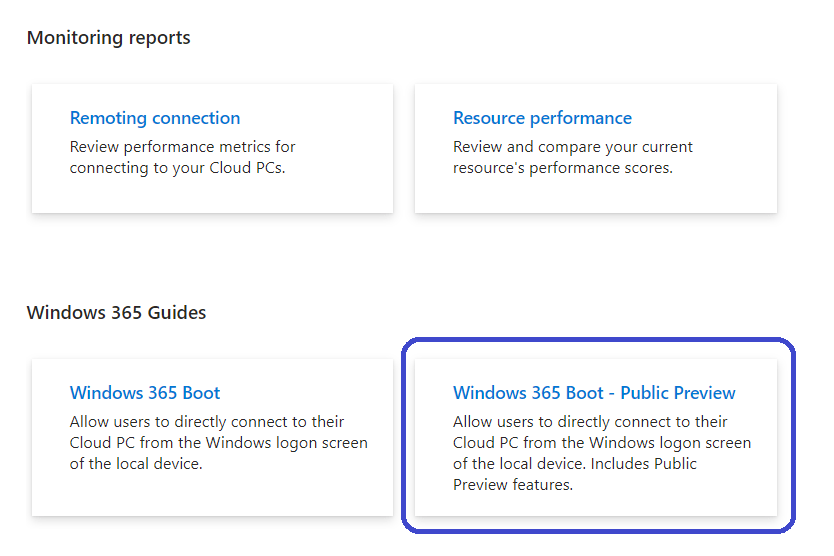
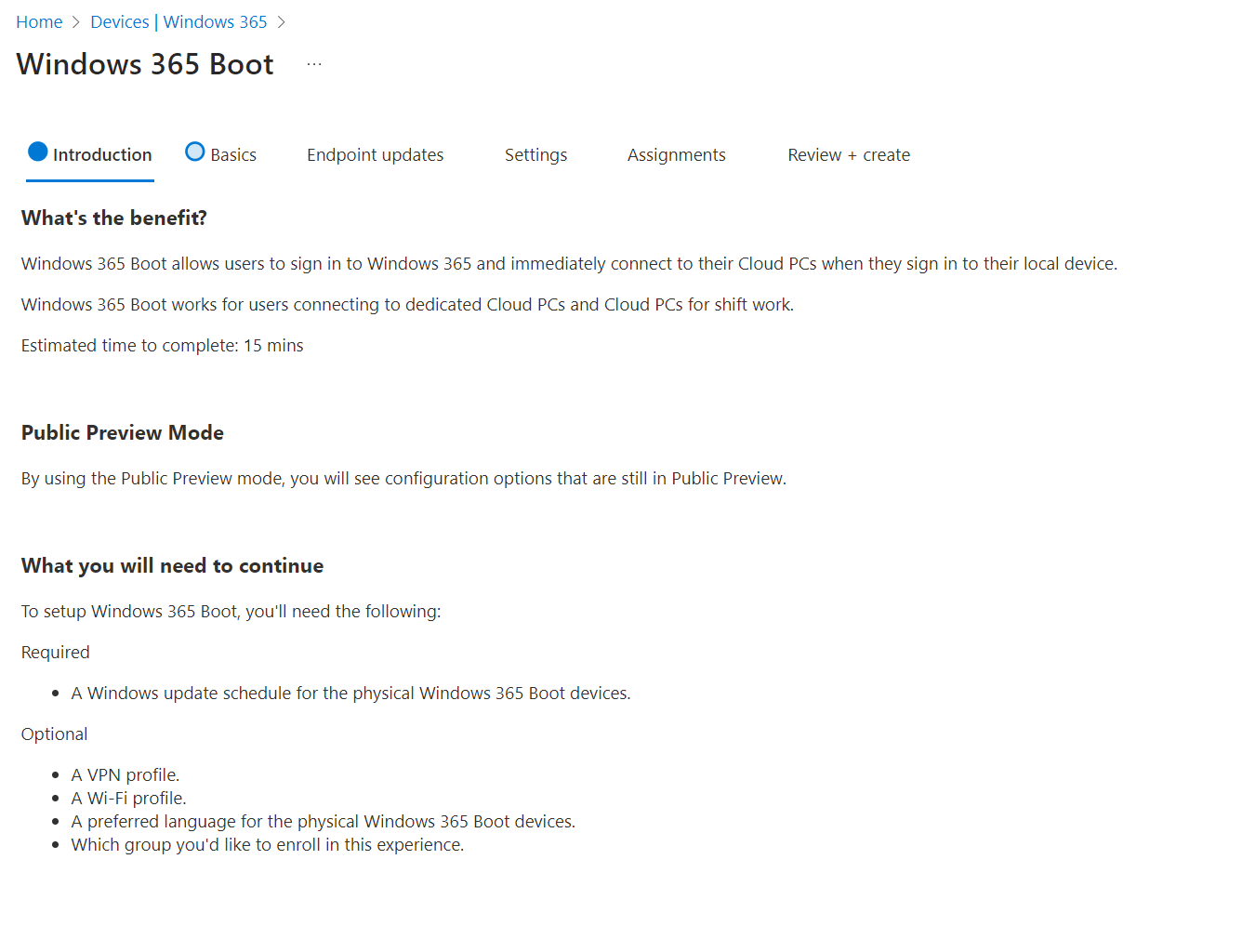
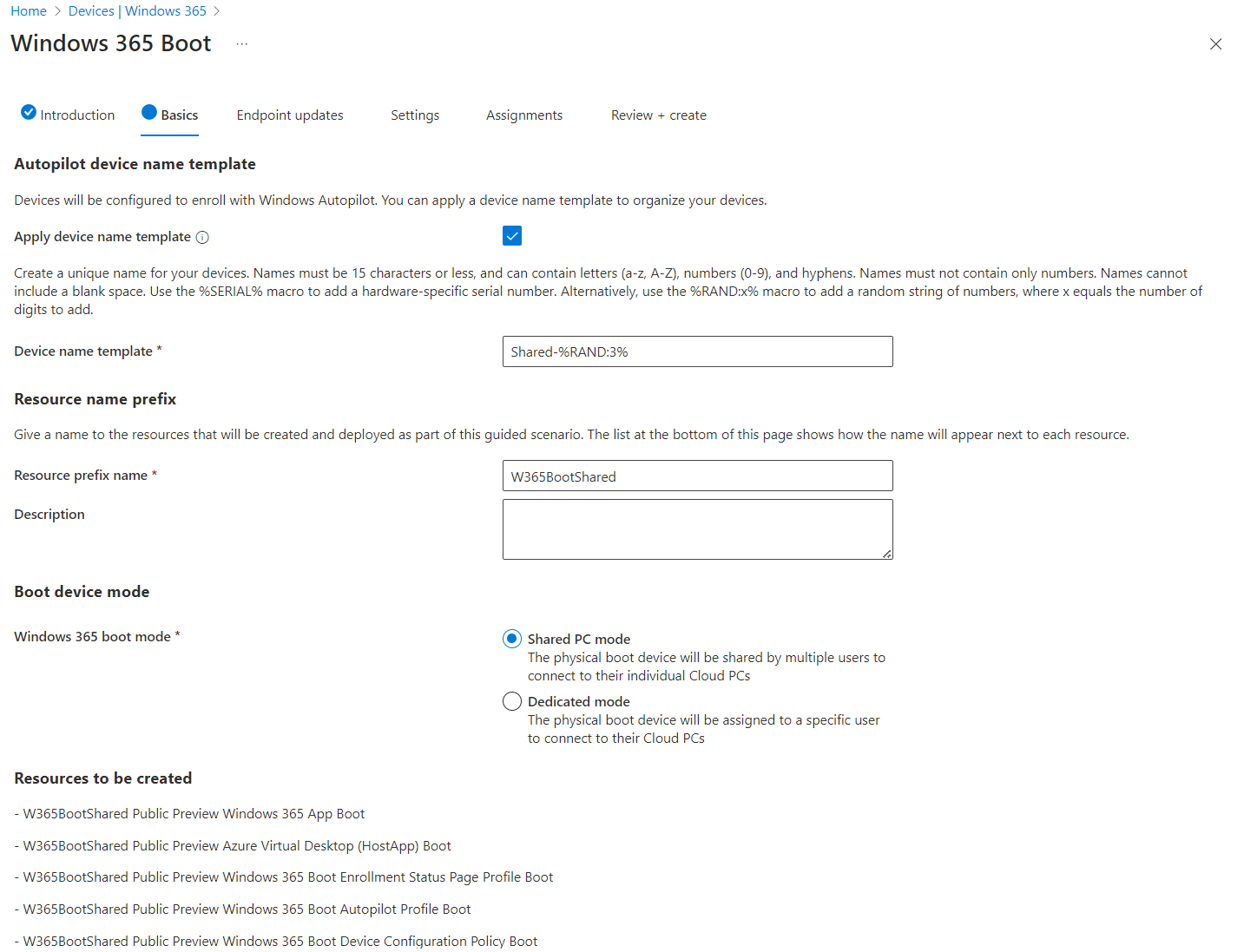
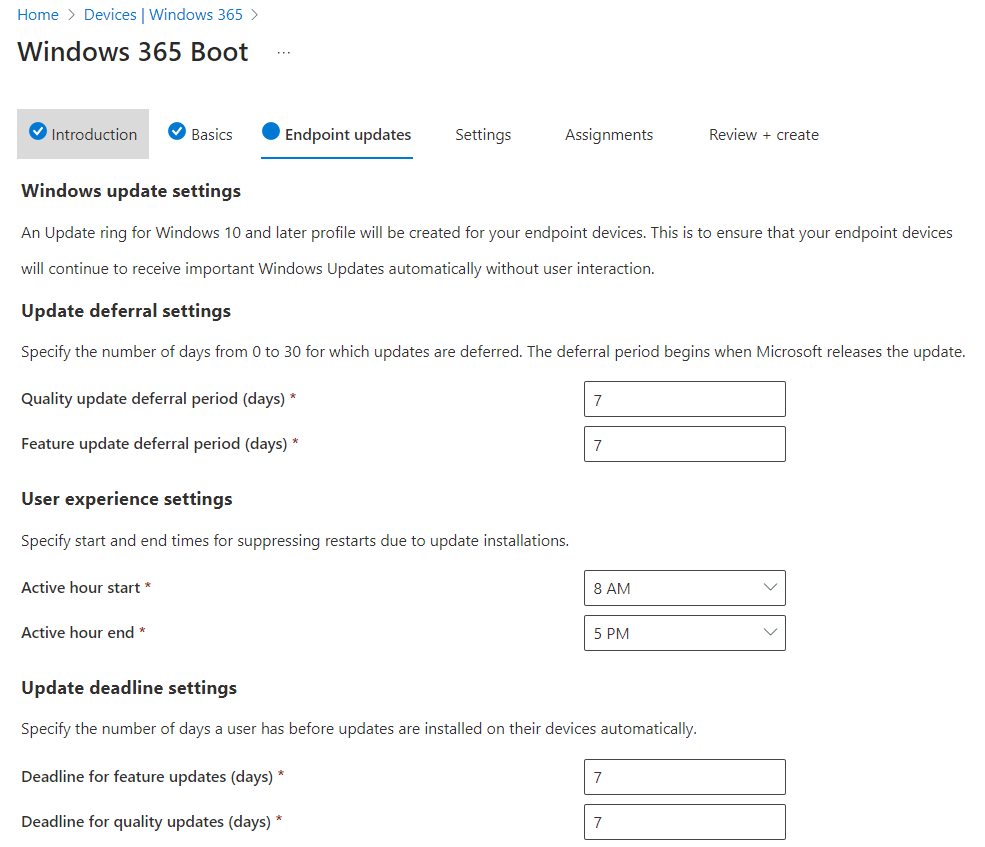
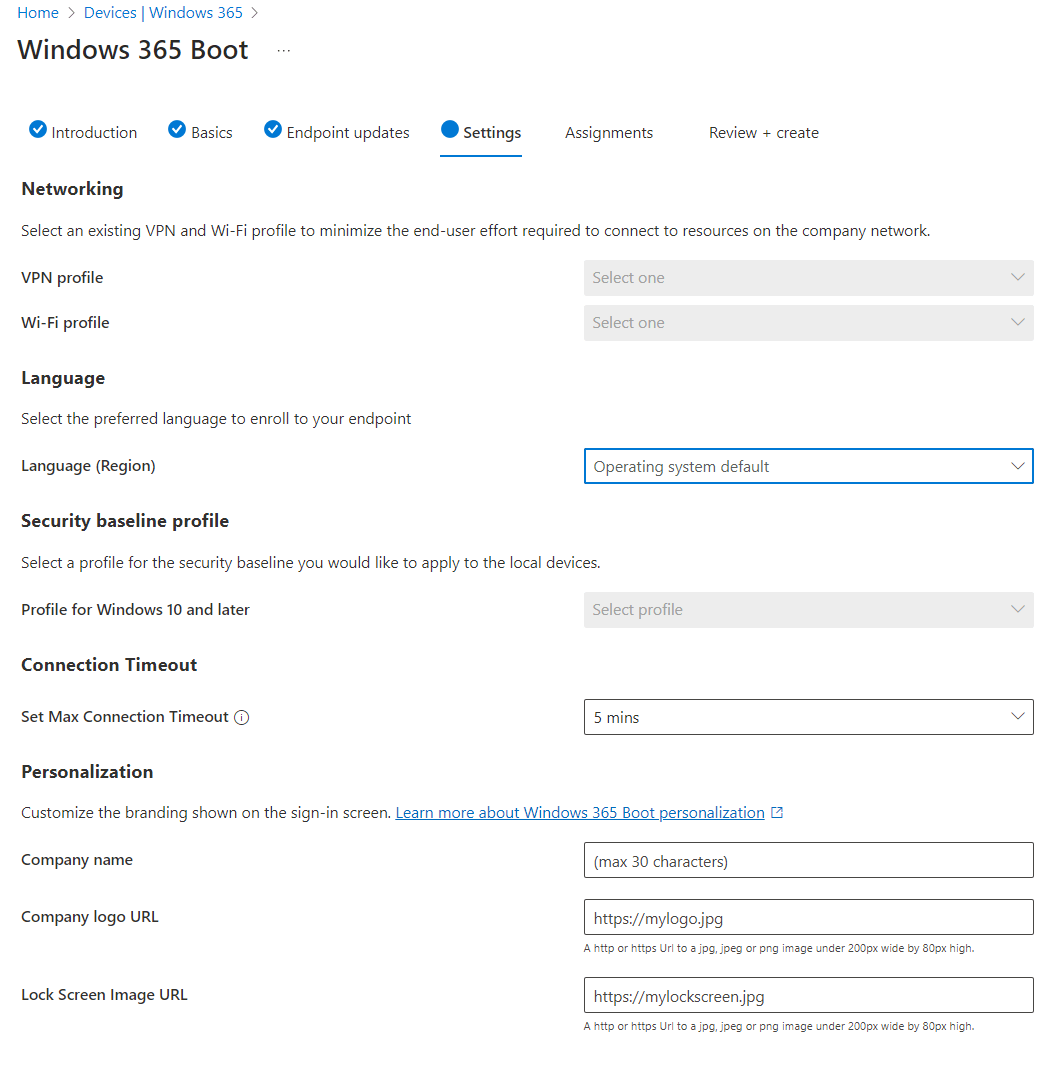
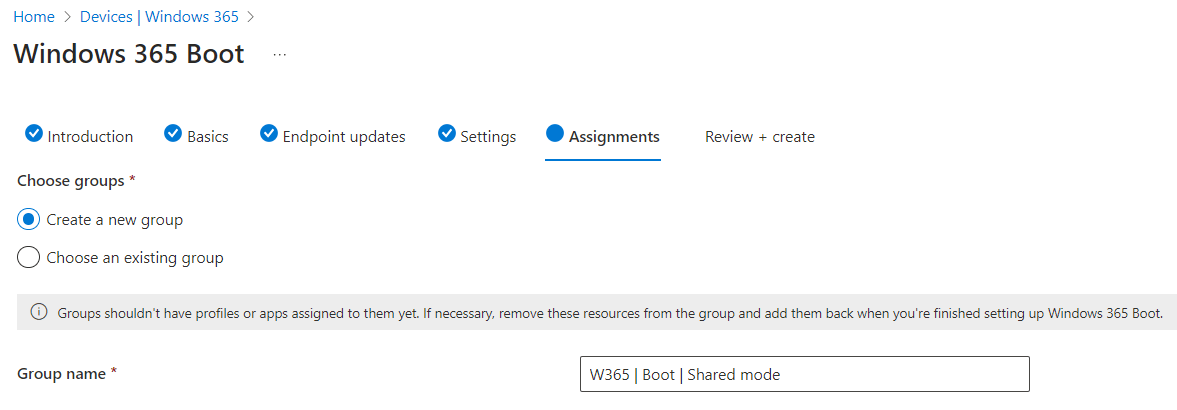
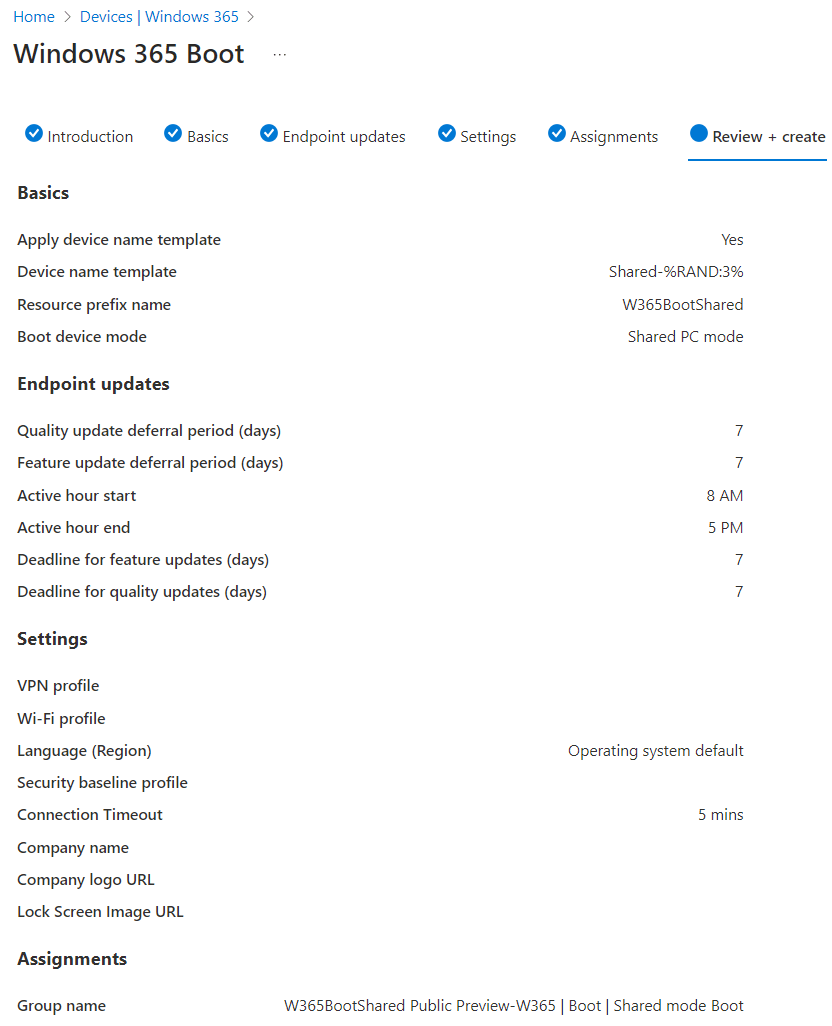
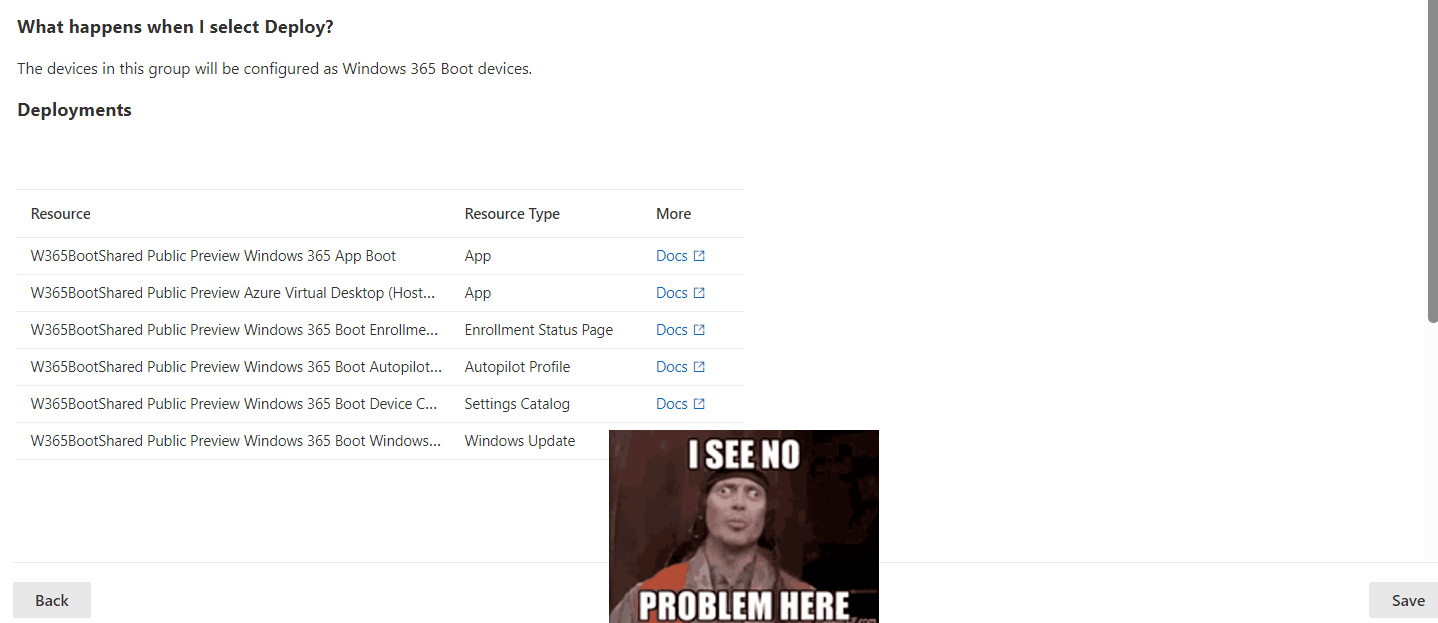
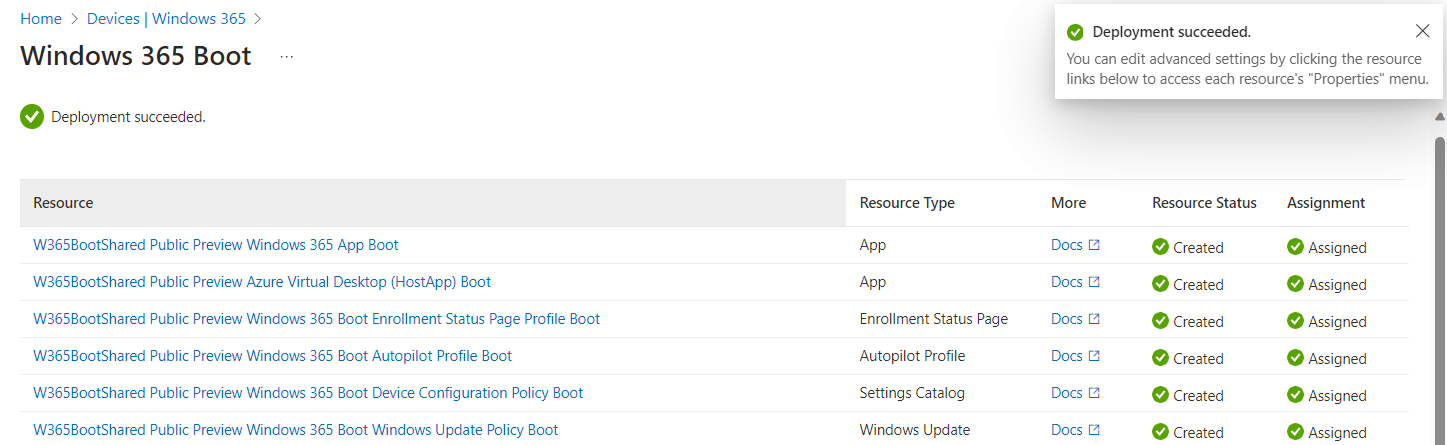
One thought on “Windows 365 Boot: Shared mode”