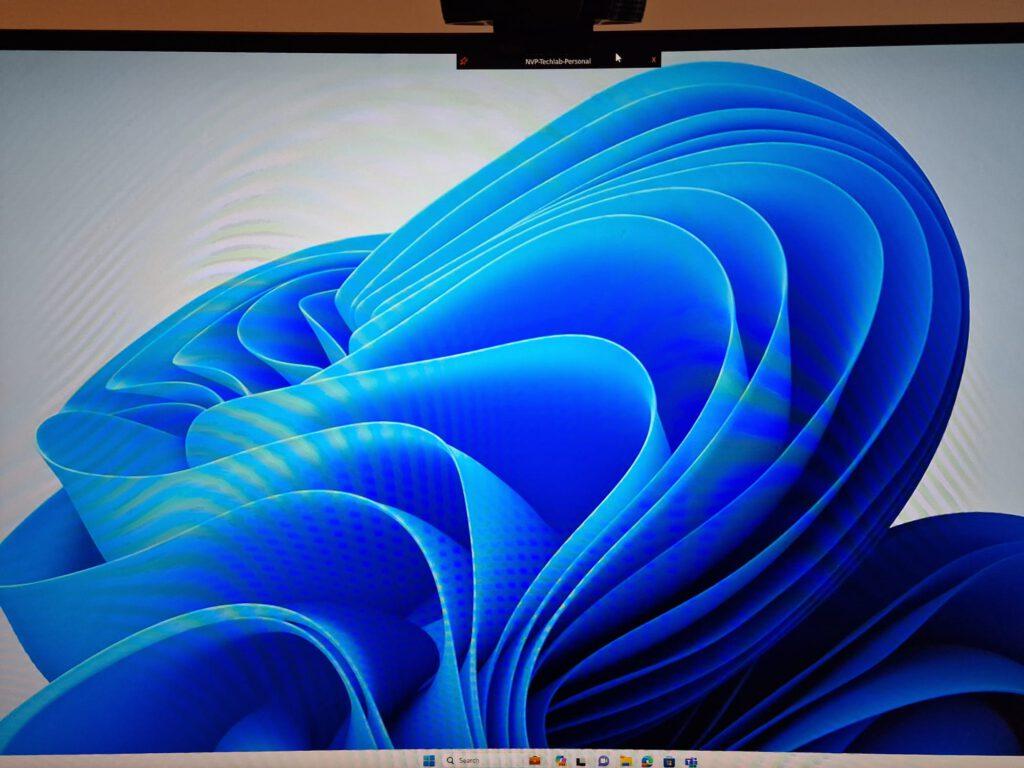
What’s up, everyone!
Over the last couple of months I have seen, read and heard a couple of things all about the same topic: thin clients. These things include:
- a question from the community: “Can we use thin clients to connect to Windows 365 or AVD?”
- Ola wrote a great article about the environmental footprint of IT operations and the sad truth of hardware.
- I’ve had a great chat with my friends at 10ZiG at Nerdiocon24. We talked about thin clients and the user experience for Cloud PCs and AVD.
That gave me the idea to write a couple of posts about these topics. You can expect these posts the coming weeks:
- Connect to Windows 365 / Azure Virtual Desktop from a zero client
- Giving older devices a second life with REPURPOS
Can we use thin clients to connect to Windows 365 or AVD?
The short answer would be; that depends on the type of thin client that you have or looking at. The long answer might be a bit better: There are certainly thin clients out there that supports connecting to Cloud PCs and desktops in AVD. I would advise to look at your solution of choice where your desktops will live and which features the thin client should have: OS type or capabilities such as smardcard or WiFi etc. But… it’s worth to mention that there’s something called a thin client and a zero client.
Thin client vs zero client
While both may look like the same on the outside and perhaps have very similar hardware on the inside, they are different and they do have their own use cases.
Let’s start with a thin client. These devices tend to have their own (small) operating system. Because of this, they probably support more features and might take a bit longer to boot up. You can even manage it via Microsoft Intune if the thin client runs Win10/11 IoT.
Zero clients are more restrictive and used for specific tasks. The capabilities that it supports are a part of the firmware. In case of 10ZiG; they have sent me a 10ZiG 7048qm model. The 7048 model has three versions:
- 7048qc: connect to Citrix.
- 7048qm: connect to Microsoft solutions.
- 7048qv: connect to VMware.
The 7048qm version supports connecting to:
- Azure Virtual Desktop
- RDweb webfeed
- Direct RDP
My first thought was; whoops there’s no Windows 365 support since Windows 365 was not named anywhere. The good news is that Windows 365 actually is supported! The RDP client works the same as the Windows equivalent where you get access to both Cloud PCs as desktops running on AVD.
Managing this zero client can be done centrally using 10ZiG Manager or you can configure the settings locally on the device itself. It runs NOS, a small Linux based OS with almost no local interface. Why almost no local interface? Well, you can boot this device and configure the device and connection settings directly on the device itself.
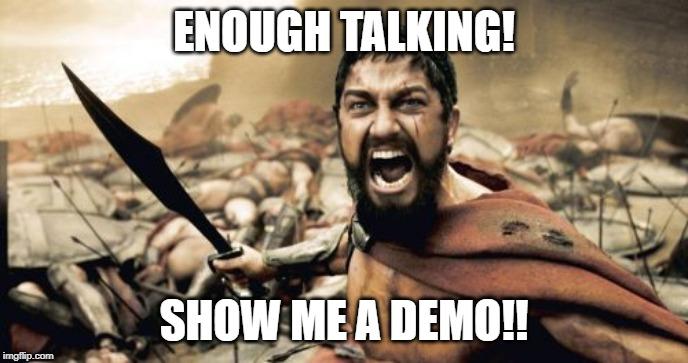
Connect to W365/AVD using a 10ZiG zero client
For this demo I will power on the device and run through the configuration wizard. Once done it is configured to connect to Windows 365 / Azure Virtual Desktop. I will add some pictures to give you an impression of the interface of the device. Setting up the device has the following steps:
- Accept the EULA
- The device will check for internet connectivity and will ask you to choose the country and language
- Choose Azure Virtual Desktop as the desired connection
- Configure the connection settings
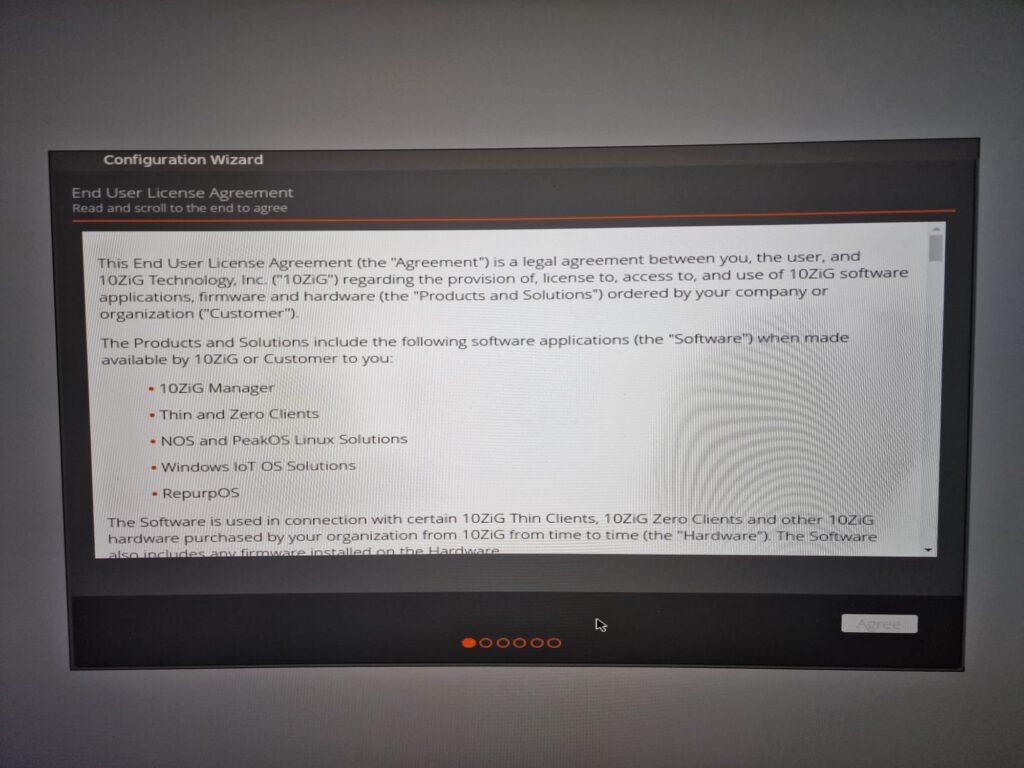
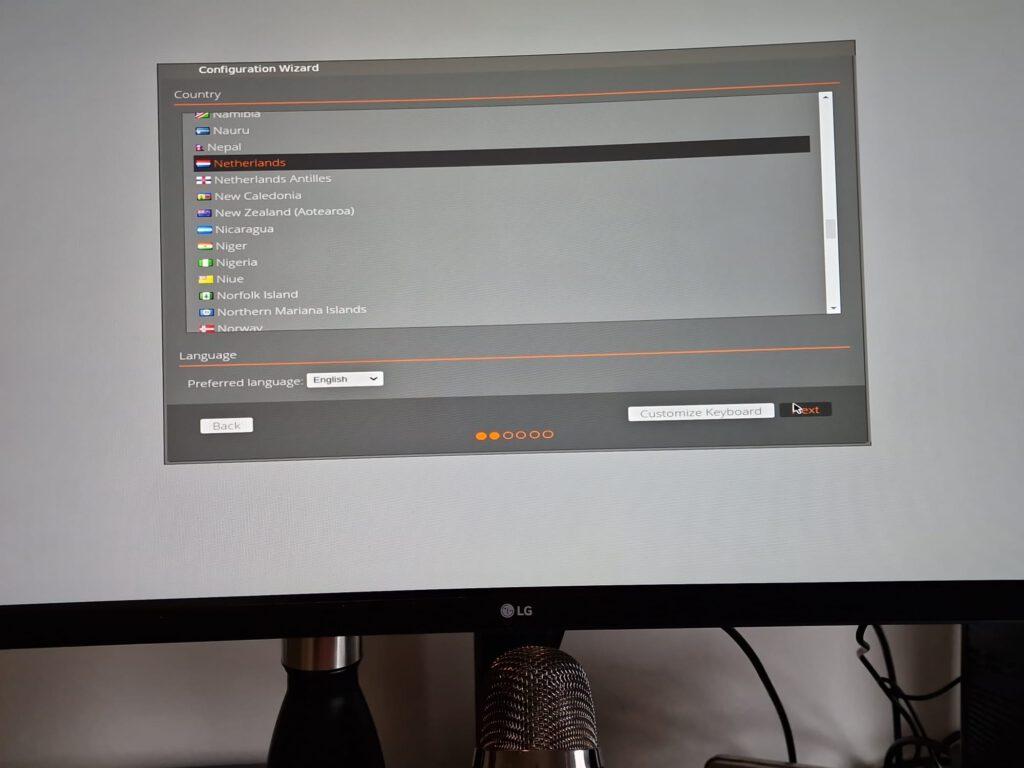
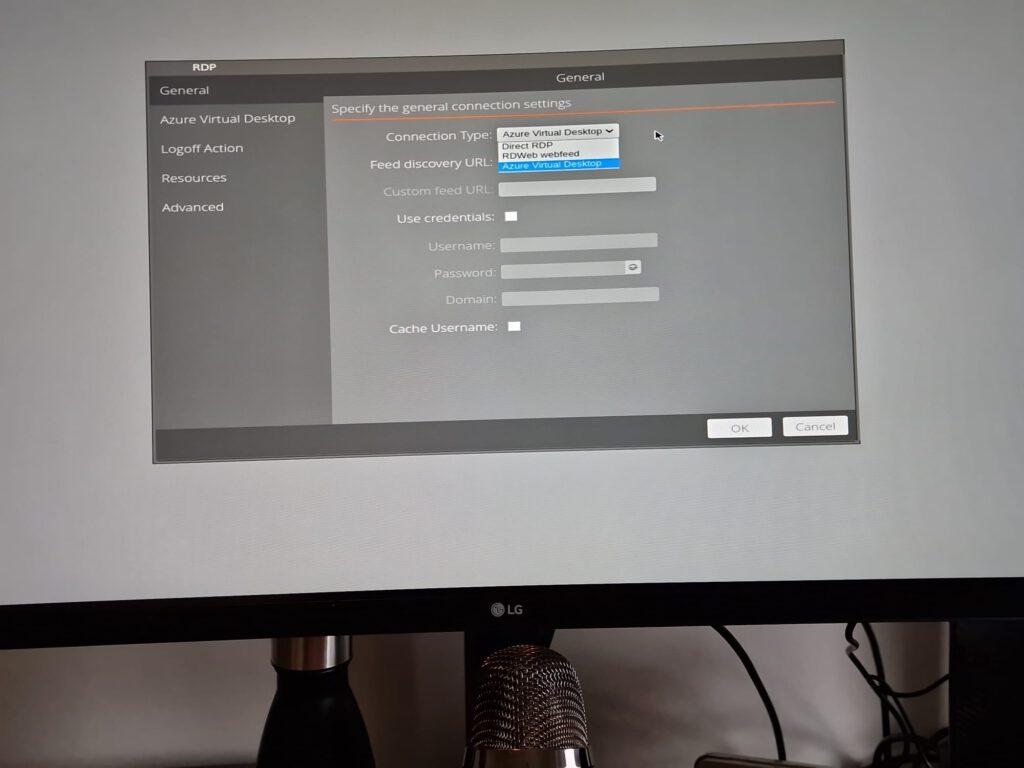
Here are the connection settings:
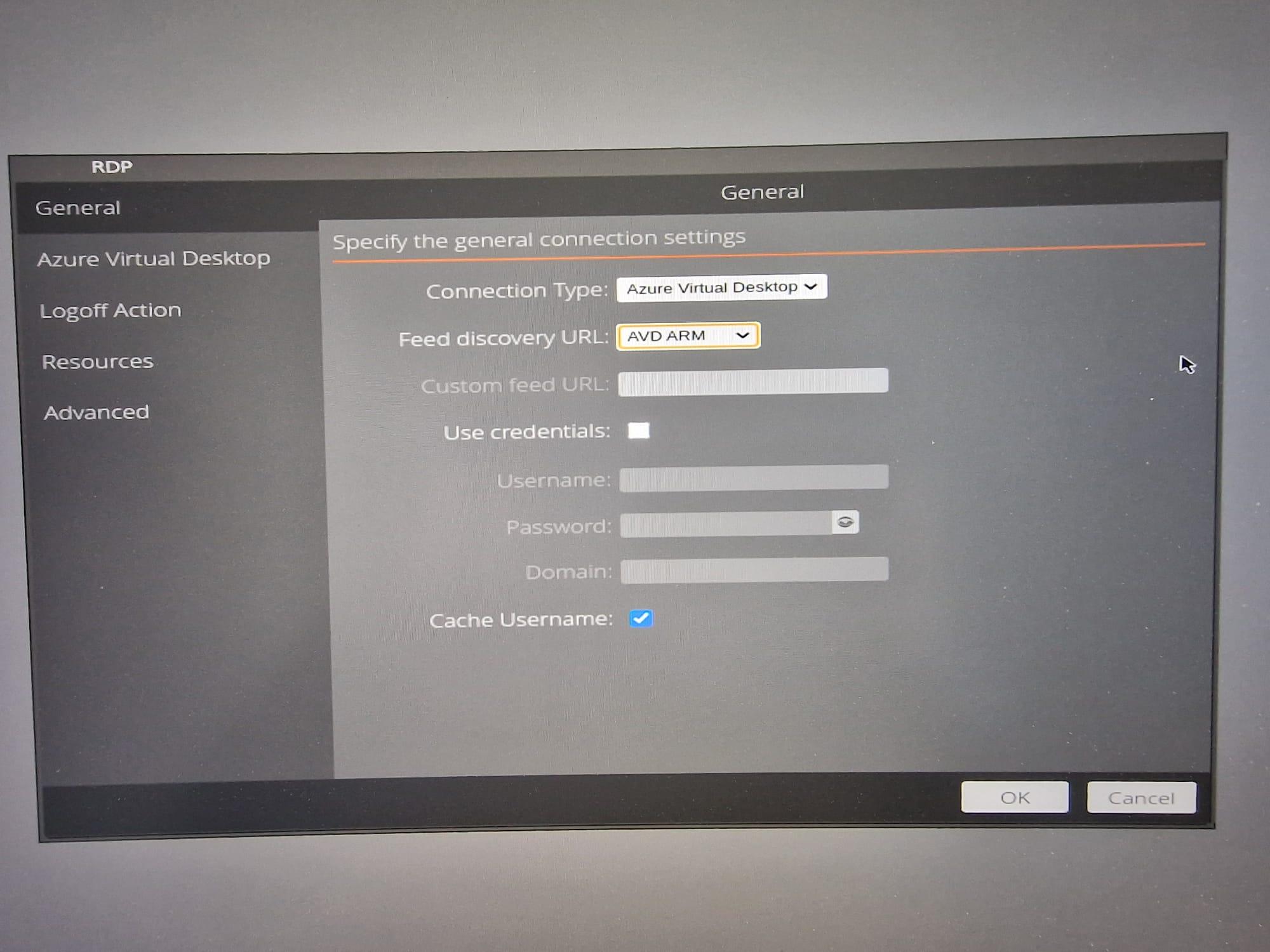
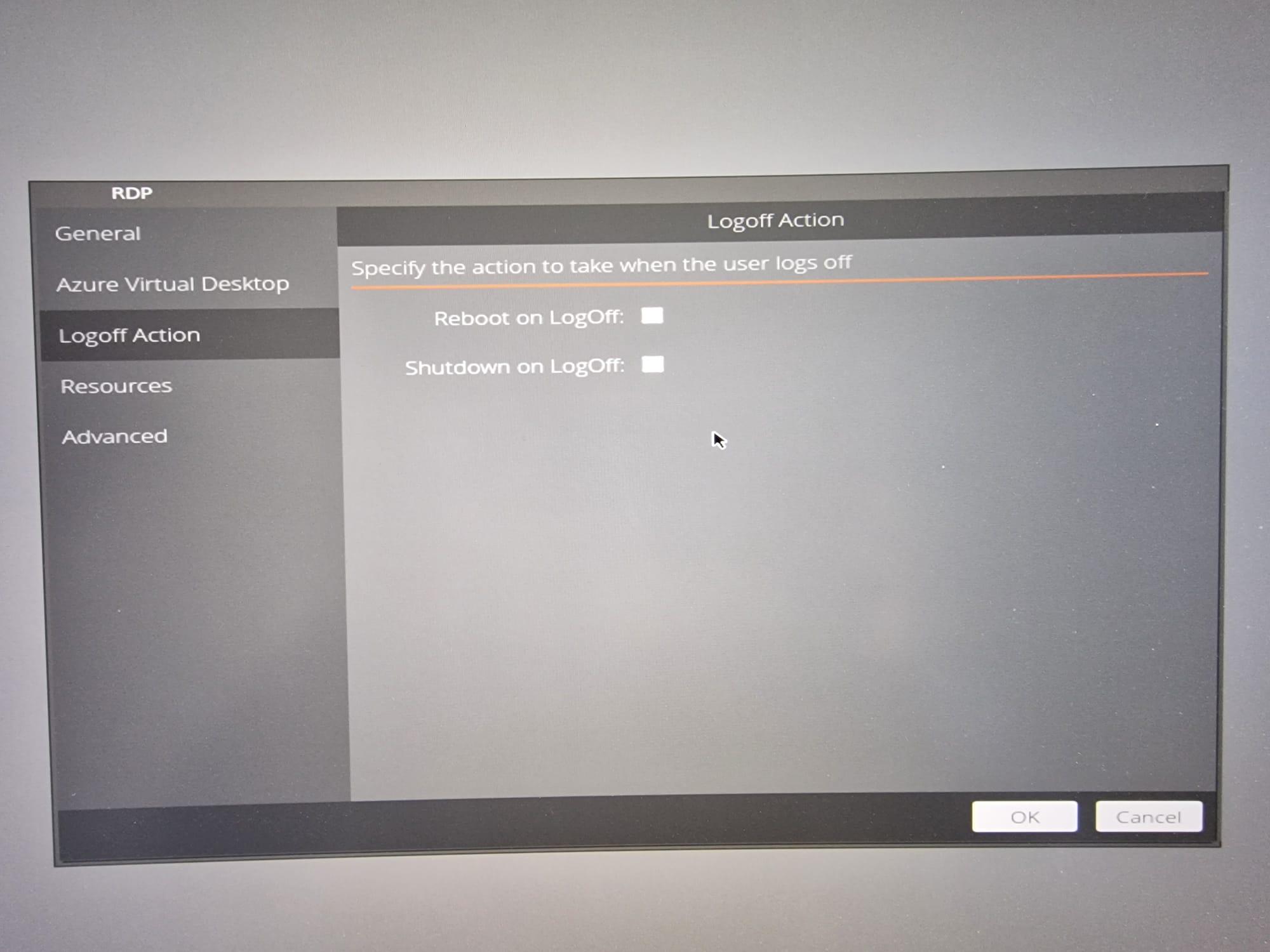
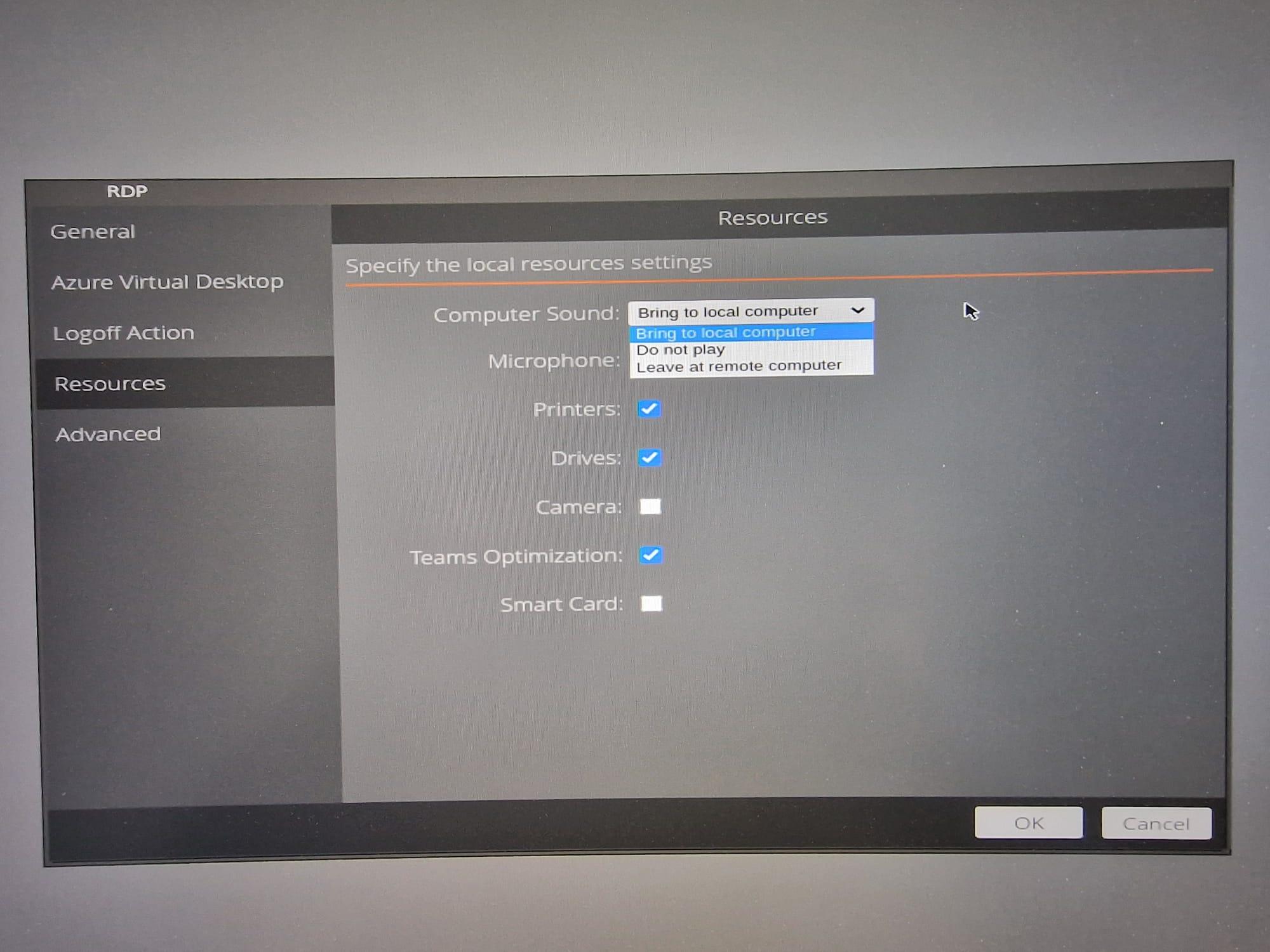
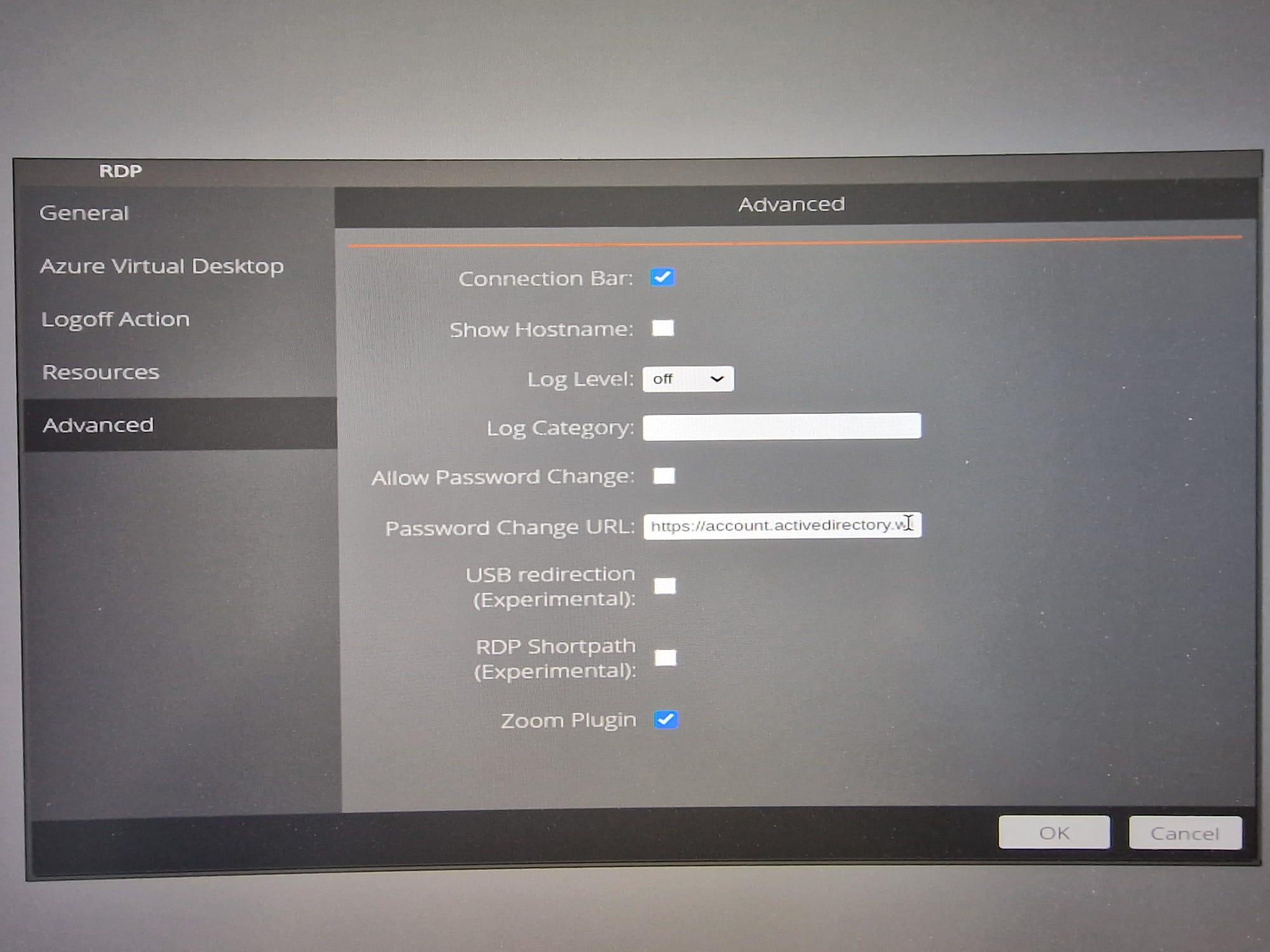
I changed the display settings of the local zero client to use the highest resolution and connected to my desktop in AVD.
My experience of working on the desktop in AVD feels the same as when I signed in from a new and modern laptop. So there’s no quality loss there (or at least that I noticed).
The following screenshot shows the sign in screen and the second screenshot shows the overview of the assigned desktops in AVD and assigned Cloud PCs:
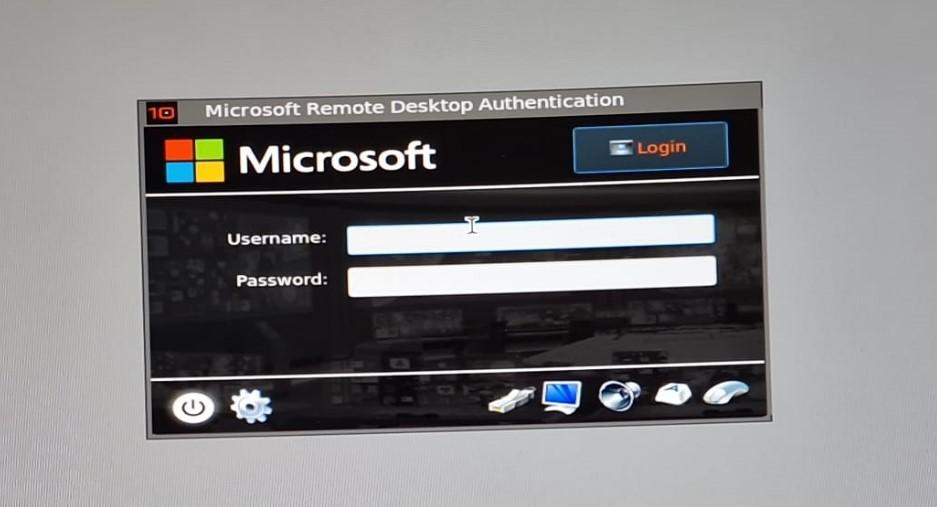
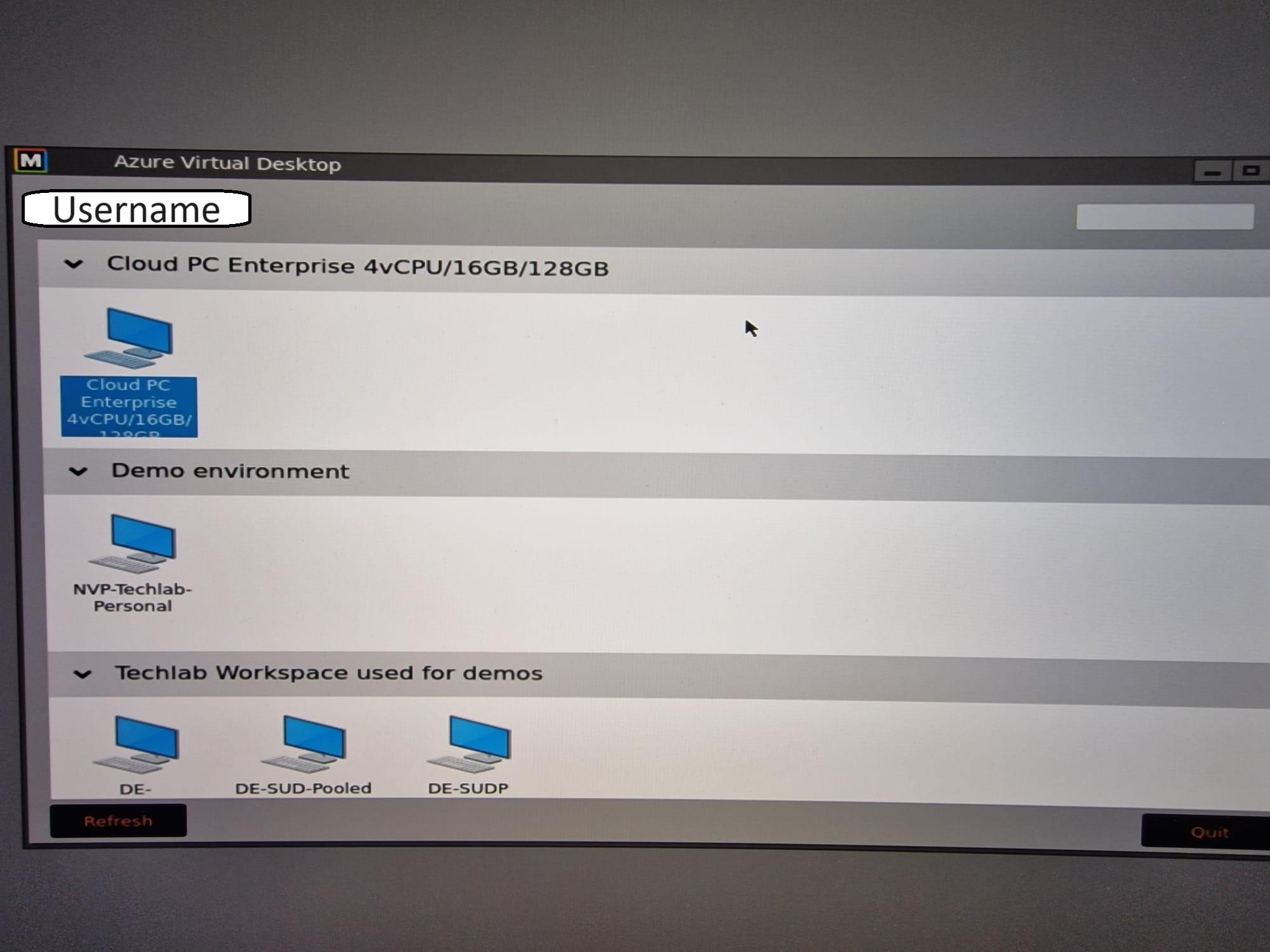
Microsoft Teams performance
Let’s include a special mention for Microsoft Teams. Running Teams from a virtual desktop is not an issue at all… until you try to do an audio call or even better, a video call. To get the best performance out of the call, you need to make sure that your session host or Cloud PC is optimized. Here are the key steps as a reminder:
New-Item -Path "HKLM:\SOFTWARE\Microsoft\Teams" -Force
New-ItemProperty -Path "HKLM:\SOFTWARE\Microsoft\Teams" -Name IsWVDEnvironment -PropertyType DWORD -Value 1 -Force- Customize the host pool’s RDP properties (link)
- Reboot the session host
- Check if the optimizations have loaded. The way to do so is different for the classic Teams client and the new Teams client.
Classic Teams client
Open Teams, click the three dots in the menu bar, About, Version. A dropdown bar will appear and it should say “AVD media optimized“.
New Teams client
Open Teams, click the three dots in the menu bar, Settings, About Teams (lower left corner of the screen). It should say “AVD media optimized“.
Multimedia Redirection
Remember that you can further optimize the multimedia experience for viewing videos from a virtual desktop for example. You can use multimedia redirection for this: (link)

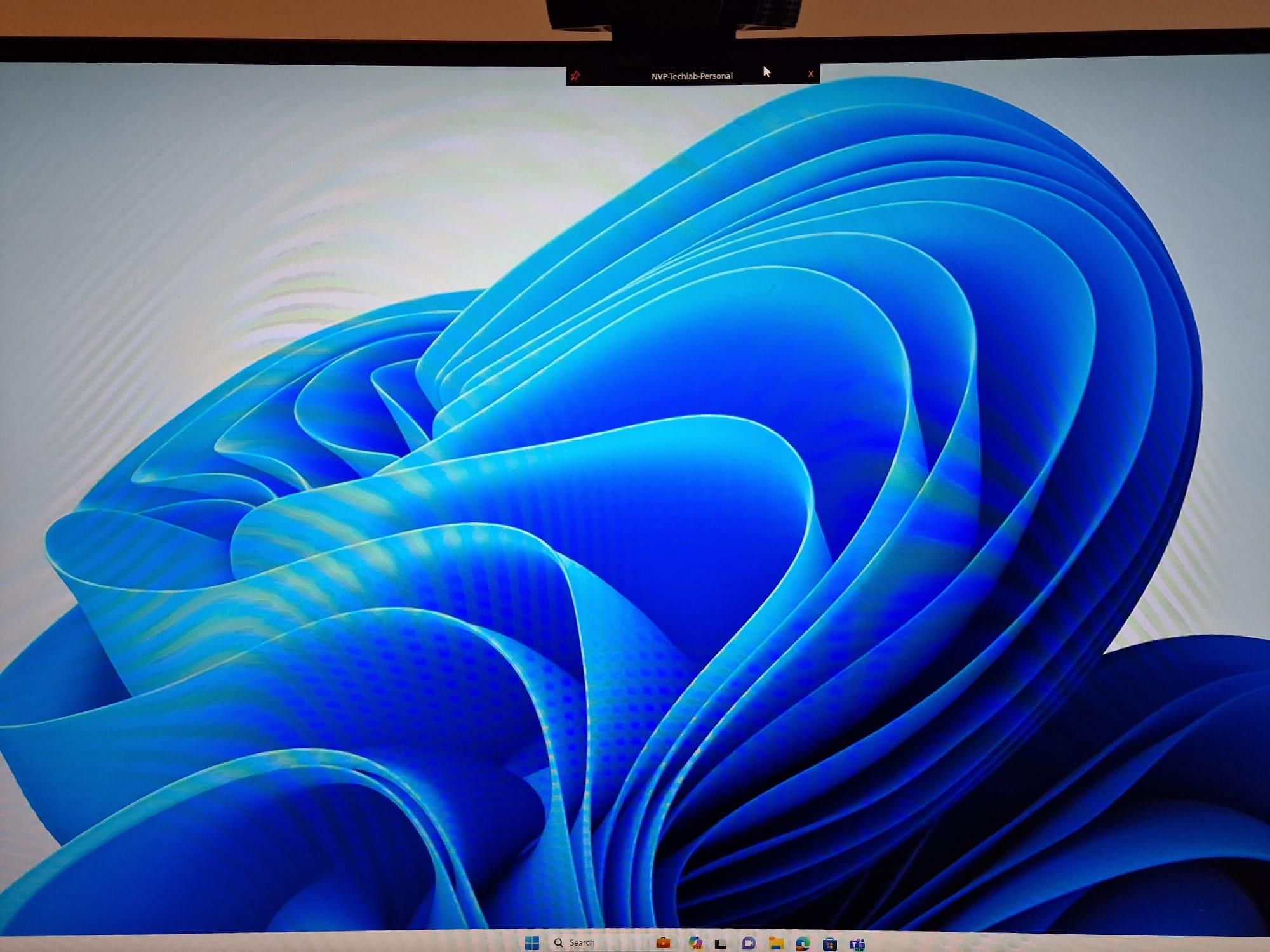
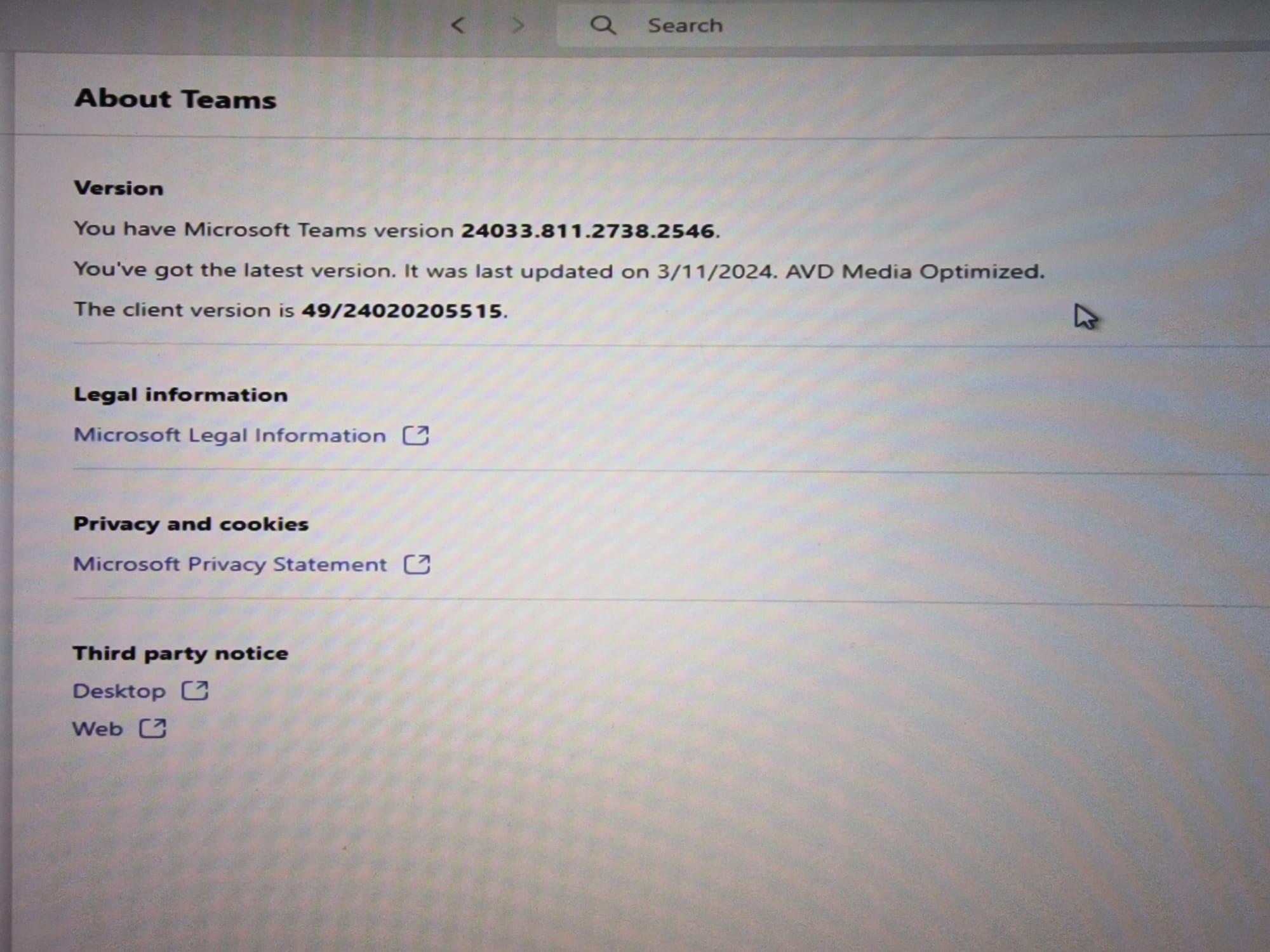
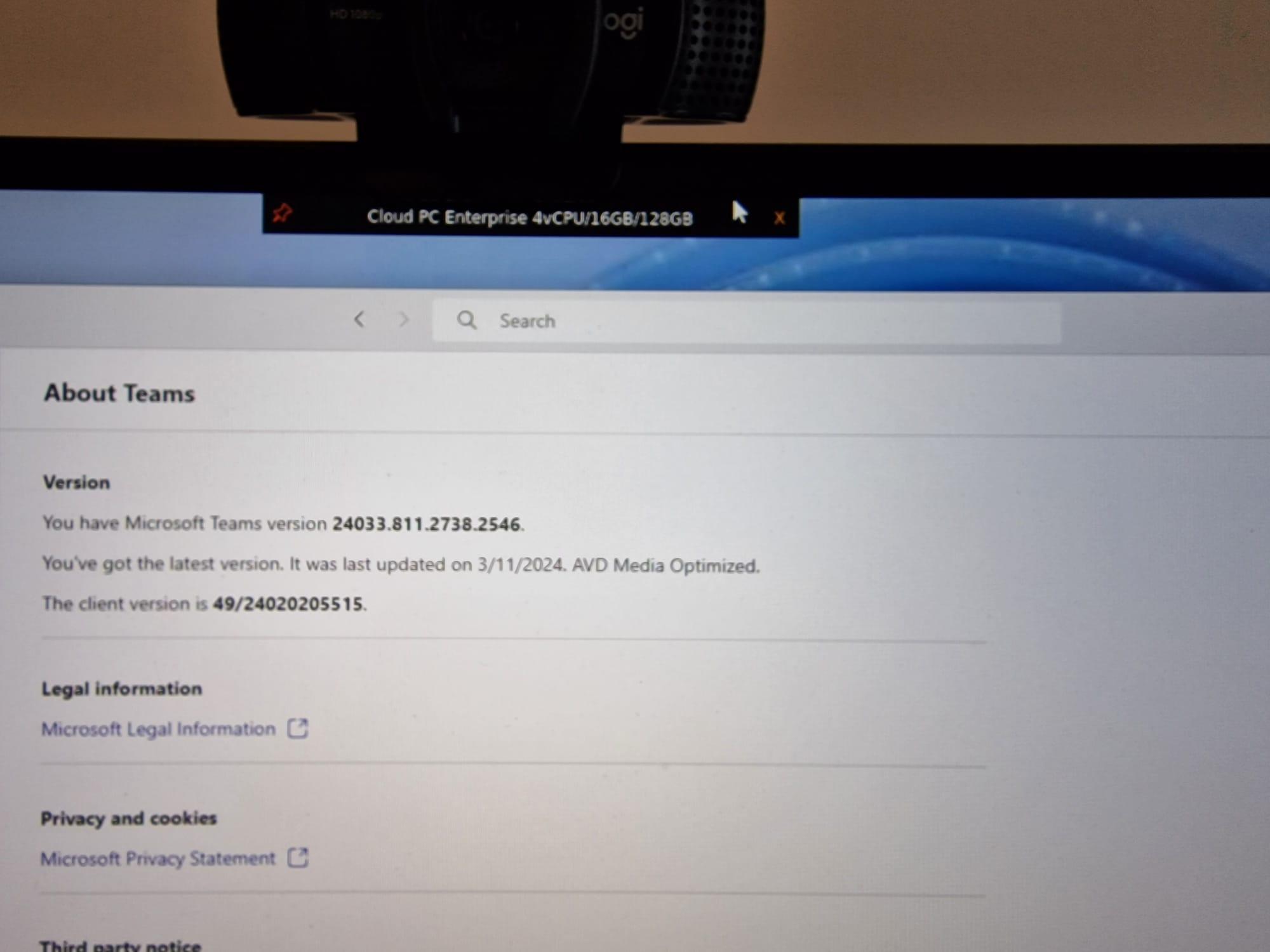
2 thoughts on “Using thin clients to connect to W365 or AVD”