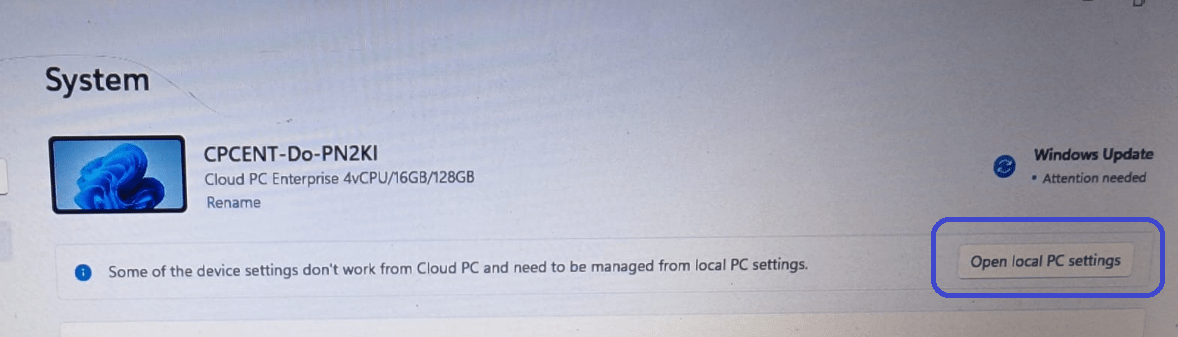
What’s up, everyone!
Welcome to the last post on the public preview features for Windows 365 Boot. We already had a look at the dedicated and shared device modes. This time around we will check out a huge improvement for Windows 365 Boot! Did you know that it’s now possible to manage local PC settings?
The mini-series about the new features for Windows 365 Boot:
Prerequisites
The following are prerequisites if you want to checkout managing local device settings from a Cloud PC:
- The local endpoint should be enrolled into Windows Insider Dev Channel
- The Cloud PC should be enrolled into Windows Insider Dev Channel
- Deploy a physical desktop as a Windows 365 Boot device
It will not work without being enrolled into the Windows Insiders Dev Channel.
Managing local PC settings
And let’s start with the obvious why question.
Why would you need to configure local device settings?
One thing that I’ve missed when working with Windows 365 Boot, was the ability to configure an external display. By default the screen was duplicated with no way to change it to another mode.
Currently I was able to change the following local PC settings:
- Sound
- Notifications
- Focus
- Power & Battery
- Storage
- Nearby sharing
- Multitasking
- For developers
- Activation settings
- Troubleshooting settings
- Recovery
- Projecting to this PC
- Remote Desktop
- System Components
- Clipboard
- Optional features
- About
Resources
I used the following resources for this post:
New Windows 365 Boot and Switch features in public preview | Windows IT Pro Blog (microsoft.com)
