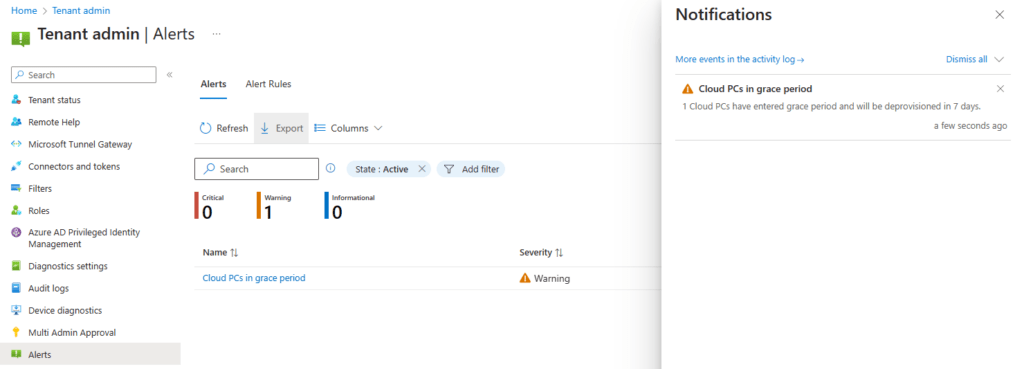
What’s up, everyone!
Alerts for Windows 365 have been around for some time now and I noticed they went into GA just last week. So I thought it was a good idea to check them out. Let’s see what they are and they are not. How to configure them and how they can help companies that use Cloud PC’s.
Let’s take a look!
Prerequisites
This feature doesn’t have any prerequisites. You can follow along if you have some Cloud PCs up and running.
A little intro to the alerts
Alerts for Windows 365 is just one of those features that make a lot of sense to use. It doesn’t really matter how many Cloud PC’s your organisation has, it always make sense to notify admins with sensible alerts if something is wrong and your Cloud PC’s don’t work as they should.
Currently Microsoft can send your organization alerts about four issues which Microsoft conveniently prepared for us. Initially I felt like this was a missed opportunity, why not add your own custom alerts here? But then again, what kind of alerts would you want to add? You can always check the status of the Azure services to see if there’s a problem there, or run the built-in troubleshooter to see if there’s a Windows 365 problem. And don’t forget that Windows 365 has great self-servicing options.
I think that Microsoft does a pretty good job of grouping settings for Windows 365 in the Windows 365 blade. But there are a couple of settings that you can access somewhere else in Microsoft Intune, like the Cloud PC performance report which you can find in the All devices menu. To me it feels like Alerts should be in the Windows 365 menu, but currently it’s in the Tenant administration menu.
How to configure alerts
You can access the Alerts from the Microsoft Intune admin center, tenant administration, alerts.
Once on that page, you see two tabs. Alerts and alert rules.
On the Alerts tab you get a nice historical overview of the alerts that occurred in your environment after you configured one ore more alert rules. To do so, click on the Alert Rules tab.
You can configure to be alerted if the following issues occur:
Issue 1: Azure network connection failure
An Azure Network Connection (or ANC) is an object in Microsoft Intune that contains networking information that’s used when a Cloud PC is provisioned or when the health checks are performed. You can have an ANC if you chose Azure AD join or if you chose the Hybrid Azure AD join type.
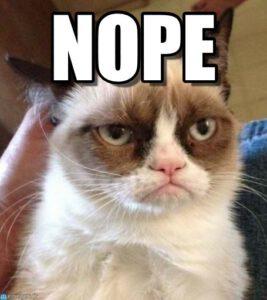
Sorry about that…Of course I meant to say Microsoft Entra join or Hybrid Microsoft Entra join.
Issue 2: Cloud PC’s are in grace period
A Cloud PC can enter a grace period if the license is removed from the assigned user. That effectively means that the user cannot sign into the Cloud PC and it will be destructively deleted after 7 days.
Issue 3: Provisioning failure impacting Cloud PC’s
Great! Your company hired 50 new employees and they will start tomorrow. Normally this would not be a problem for Windows 365. But you would want an alert if the provisioning process fails, right?
Issue 4: Upload failure for custom images
You chose to use a custom image for your Cloud PC’s. The downside of this is that the time will come that you have to create a shiny new and up-to-date image. Once created, you’ll need to upload it. Since that can take a bit of time, chances are that you’ll upload the custom image at the end of the day. It’s nice to get a notification should the upload fail.
This seems like a good time to enable an alert rule. Let’s enable the alert rule when a Cloud PC’s enters grace mode.
From the Alert rules tab, click the relevant rule. In this case the Cloud PCs in grace period rule.
Each alert has the same sections. The Basics shows the name of the rule and a description.
The conditions for each rule can be tweaked a bit. You can chose if you want an alert if just one Cloud PC enters the grace period, or alternatively chose to be notified when % percentage of your Cloud PCs enter grace period.
The settings allow you to define the severity of the alert and if you want to turn the alert on or off.
In notifications you can choose what notification you want to send out. You can enable the portal pop-up (if you sign into the Microsoft Intune admin center) or add an email address to send a notification to. It makes a lot of sense to set a notification of a monitored mailbox which is used by the servicedesk. Yes, you can add more mail addresses if you want to.
For this demo I’ll;
- configure the threshold for one Cloud PC
- Enable the rule
- Enable the portal popup
- Add a mail address to send the notification to
The alerts in action
Testing this alert is pretty easy, I just have to remove a license of one account. Just wait until Microsoft Intune reprocesses the licenses and refresh the All Cloud PCs tab:
This is what the alert in the portal looks like:
I received the mail about 4 hours later which is something to keep in mind. Here is what the mail looks like;
If you go back to the Alerts tab in the Microsoft Intune admin center (tenant administration, alerts), you can see the alert in the alerts tab and get more information about the alert if you click it:
Resources
I used the following resources for this post:

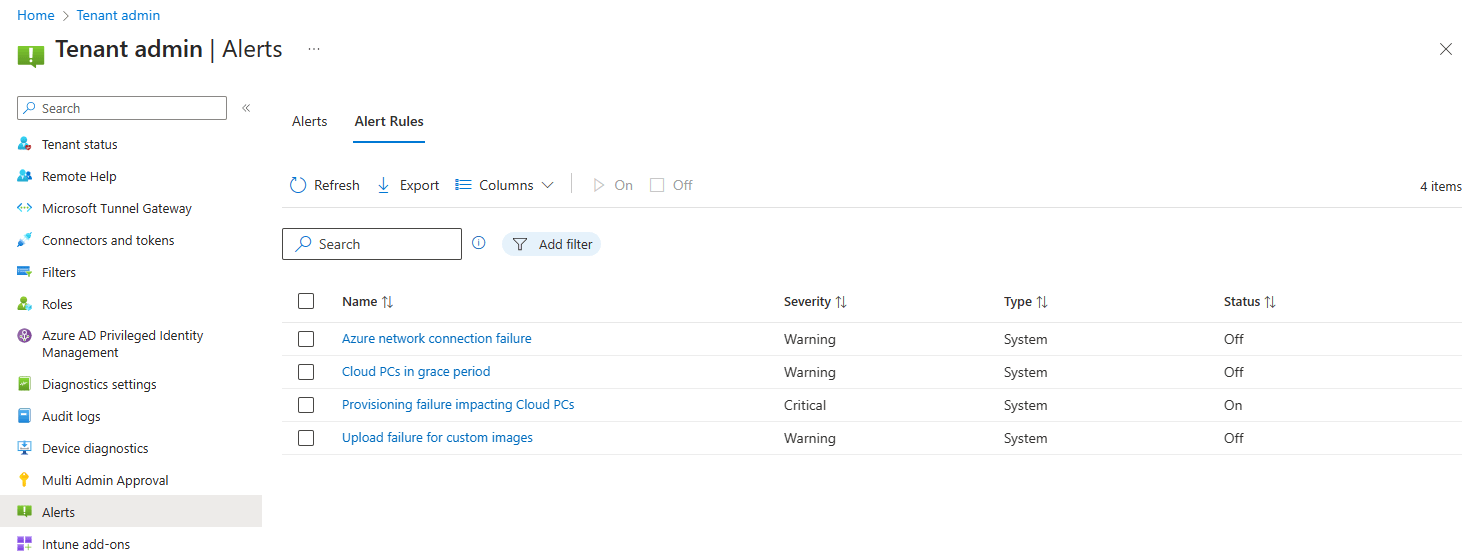
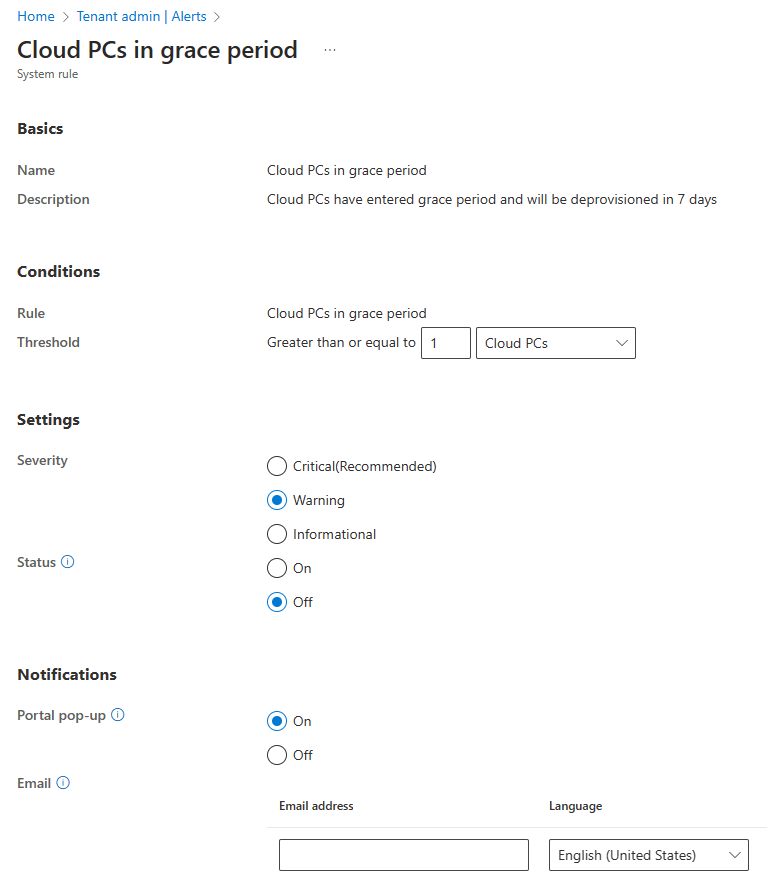
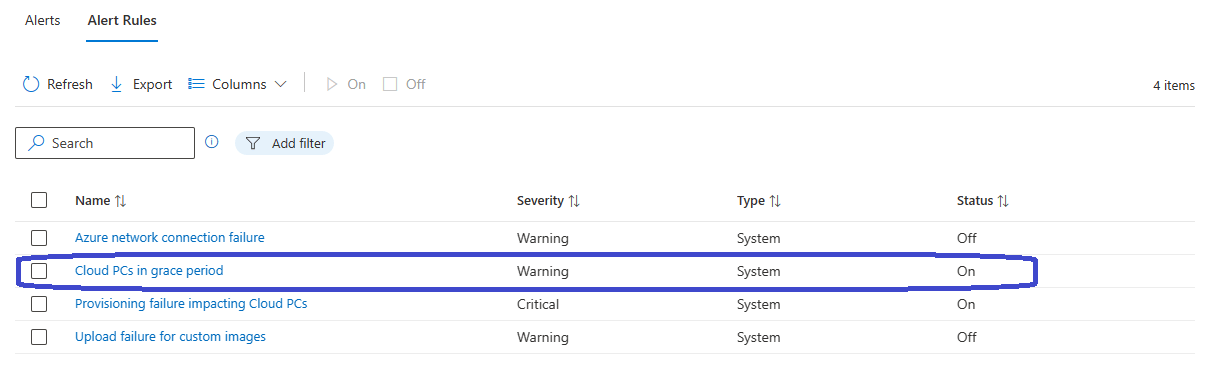
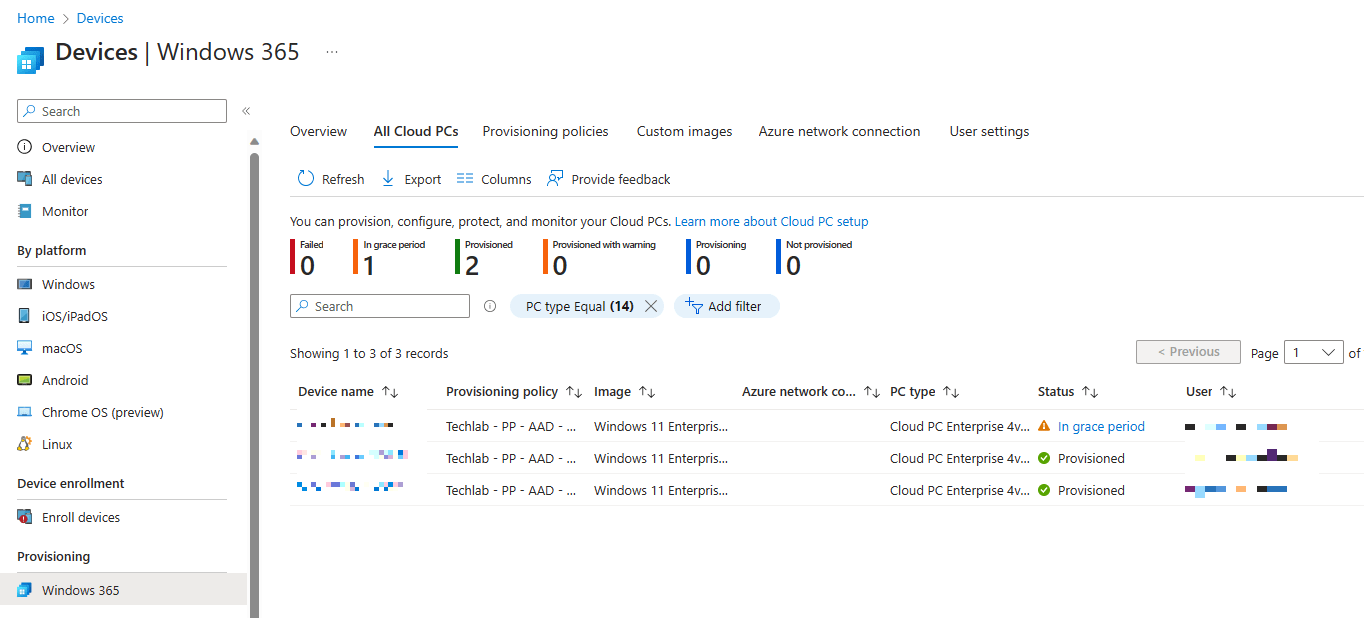
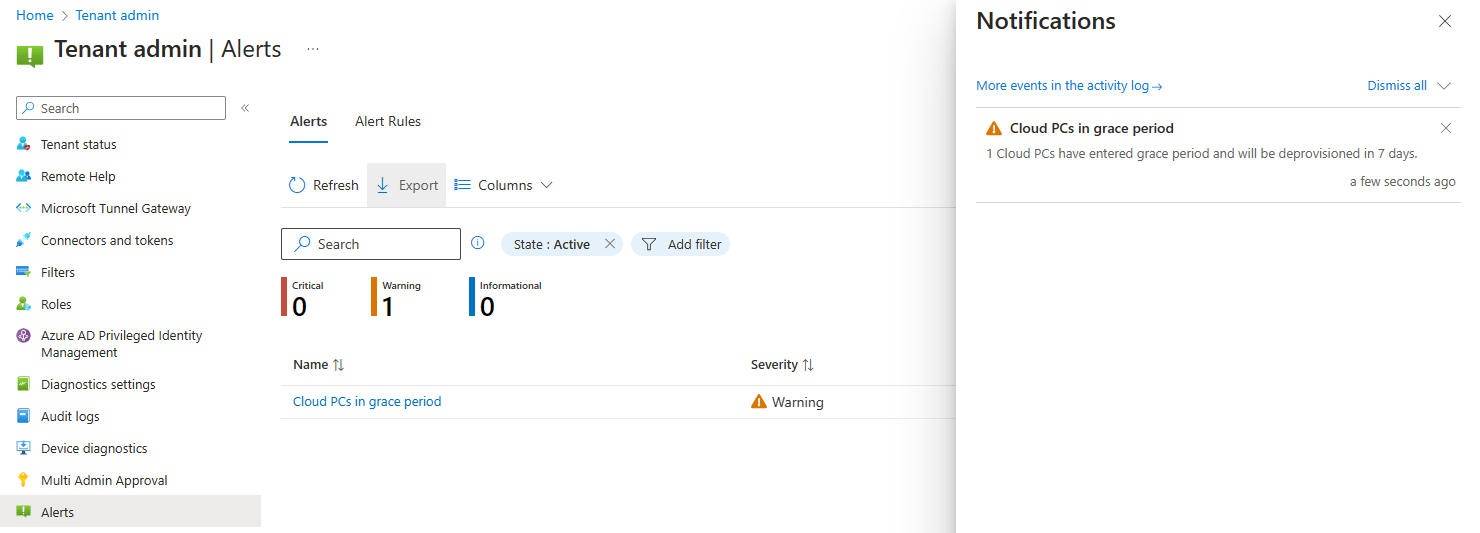
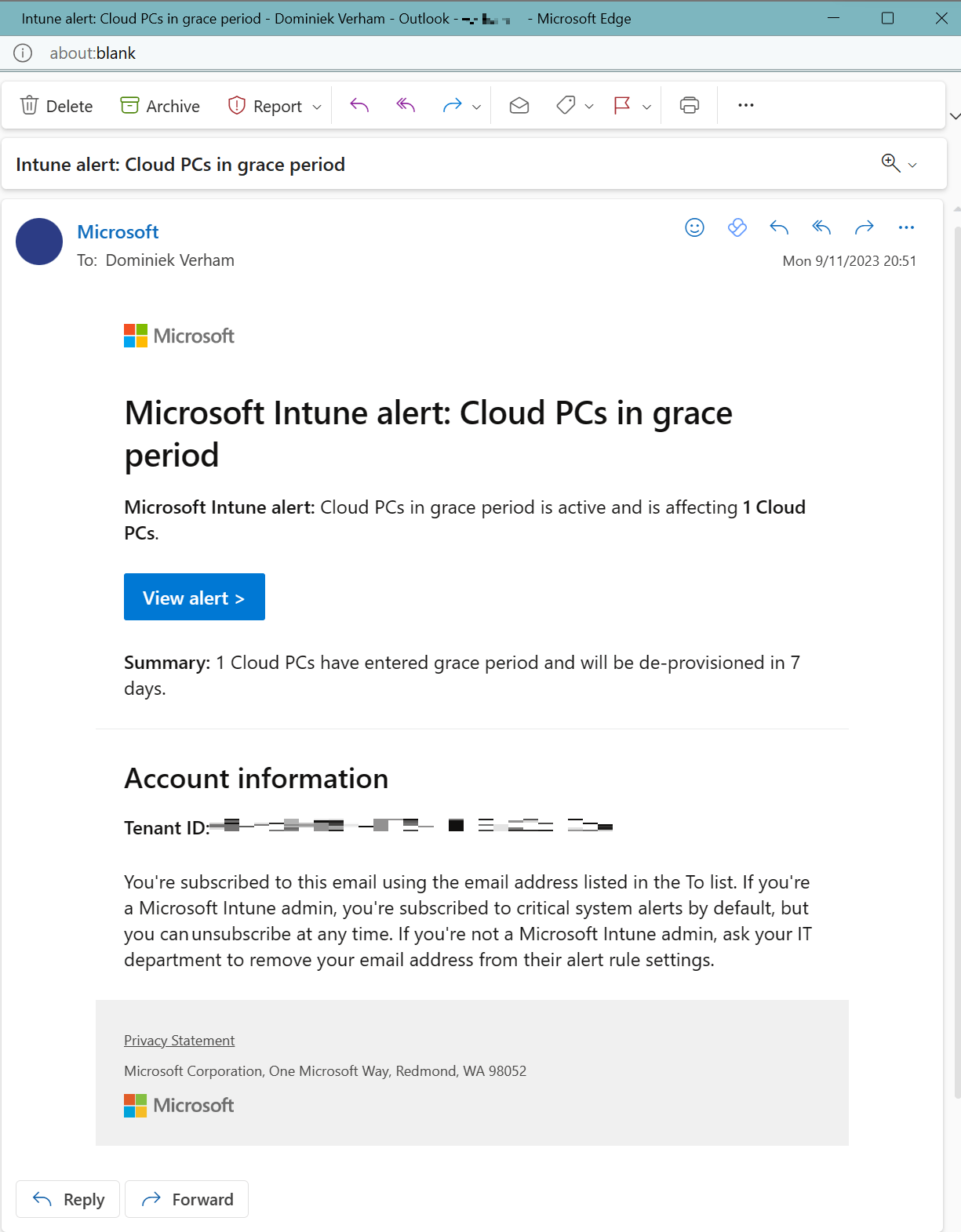
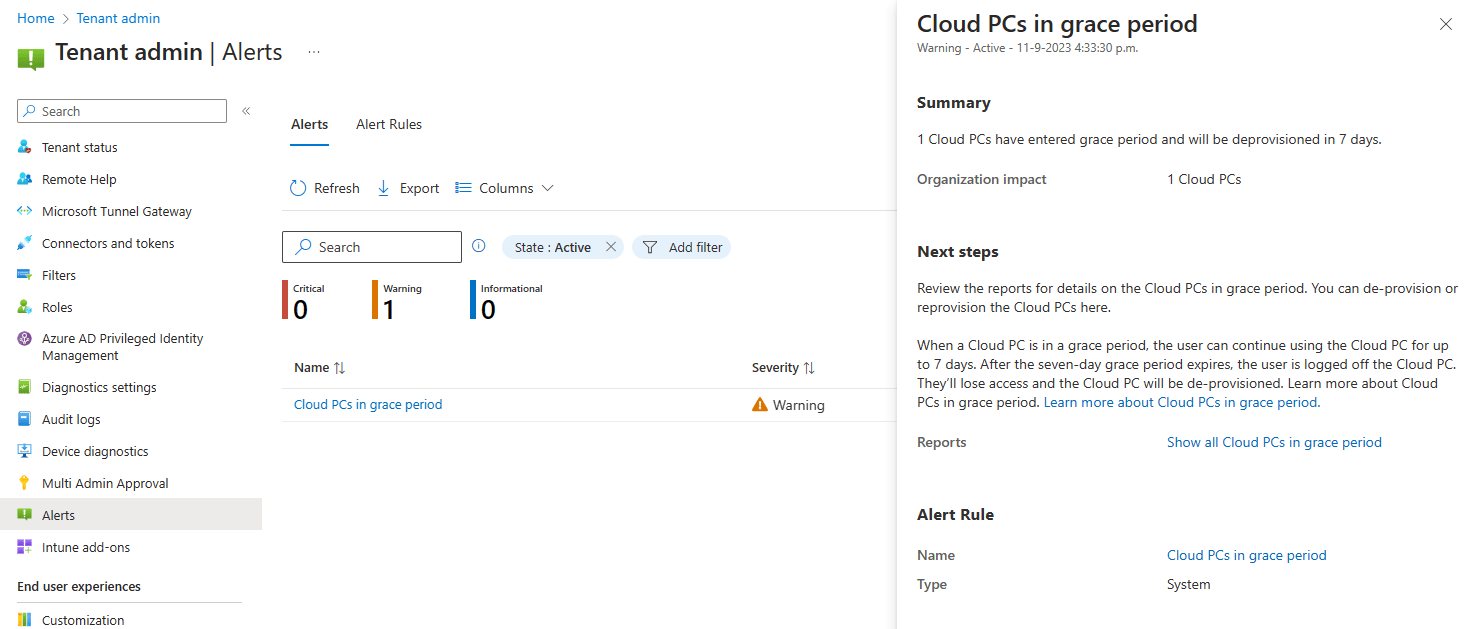
One thought on “How to use Windows 365 Alerts”