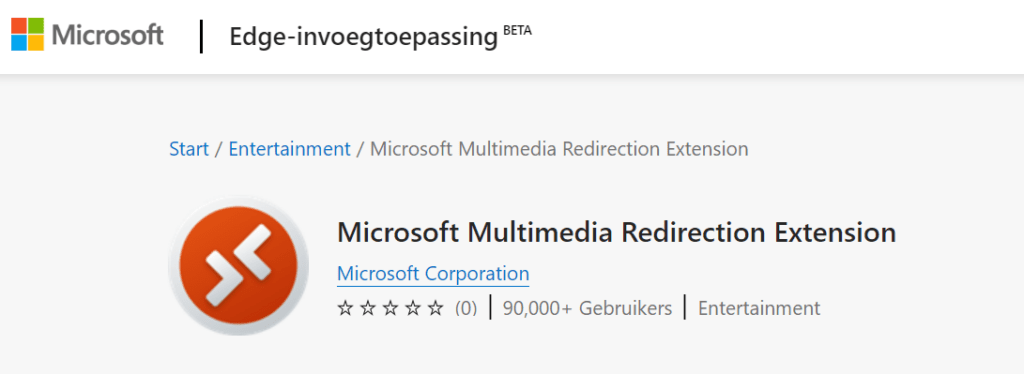
What’s up, everyone!
In this post I’ll take a look at MultiMedia Redirection, or MMR from now on. This feature is still in preview and available for Azure Virtual Desktop and Windows 365. I’m very curious how it works, how to set it up and how it improves the performance and enduser experience. Let’s check it out!
Prerequisites
This demo is geared towards Windows 365 Cloud PC’s but you can also test it on your AVD platform.
As mentioned before, MMR is still in preview at this time of writing. Microsoft has limited the experience to the sites they have tested themselves. These sites can be found here. However, you can toggle the ‘Enable video playback for all sites’ switch if you click on the advanced settings button in the extension.
You’ll need to use the latest version of Microsoft Edge or Google Chrome.
Microsoft Visual C++ 2015-2022 v14.32.31332.0 or later.
Remote Desktop application, v1.2.3573 on Windows 11 or 10. It does not work if you connect to your Cloud PC via the website or the Windows 365 App (from the Microsoft Store).
If you want to optimize MS Teams, your local device needs to meet the requirements.
What Is MultiMedia Redirection?
When you’re working in a remote session, again it doesn’t matter if it’s AVD or W365, you’ll probably have a great experience when you’re working with Microsoft 365 Apps or your business applications. Things tend to get a bit more tricky when you open your browser and watch a video on Youtube for instance. You’ll probably notice a difference when you view the same video on a local device.
That’s where MMR comes in. If you use the latest Remote Desktop application and the latest MMR extension for Edge or Chrome, you’ll get a better experience because the video will be offloaded to the local device for faster processing and rendering. Sounds good right?
How To Setup MMR
The steps to setup MMR are pretty straightforward;
- Install Microsoft Visual C++ 2015-2022 (if you haven’t installed it already)
- Install the MMR host MSI installer.
- Turn on the extension in your browser.
- Or install the extension manually (Edge or Chrome)
- (and configure the remote desktop app to enable Insider options)
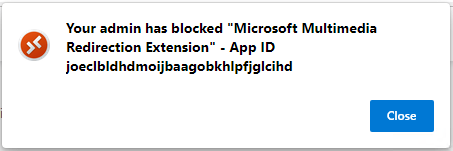
Alright, so I guess I’ll need to do some basic troubleshooting. The ‘Your admin has blocked’ sounds like a policy, so let’s check the edge://policy node. This setting looked interesting enough to checkout;
A new tab with a whole lot of information will open if you click on the setting. And this is indeed the setting that blocks the extension;
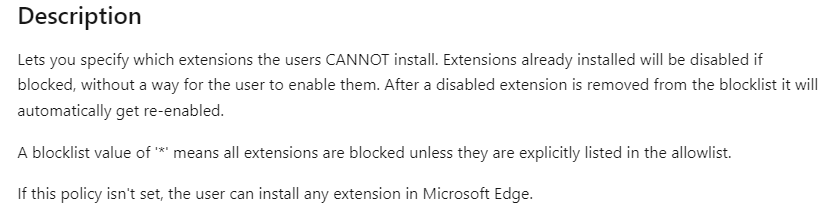
Alright, so I’ve got a blocklist for all extensions. So I could choose to change that setting or keep that security in place and exclude the extension ID from the blocklist. I chose the last option.
I already have a configuration profile for Microsoft Edge in place and it’s based on the settings catalogue. This means I just have to search on ‘Microsoft Edge\Extensions’ and I can see all the settings that apply. The ‘Allow specific extensions to be installed’ setting does just that, so just enter the ID of the app. We can see the ID in the error message above or just copy the last part of the URL that we can use to manually install the extension. Save the configuration profile.
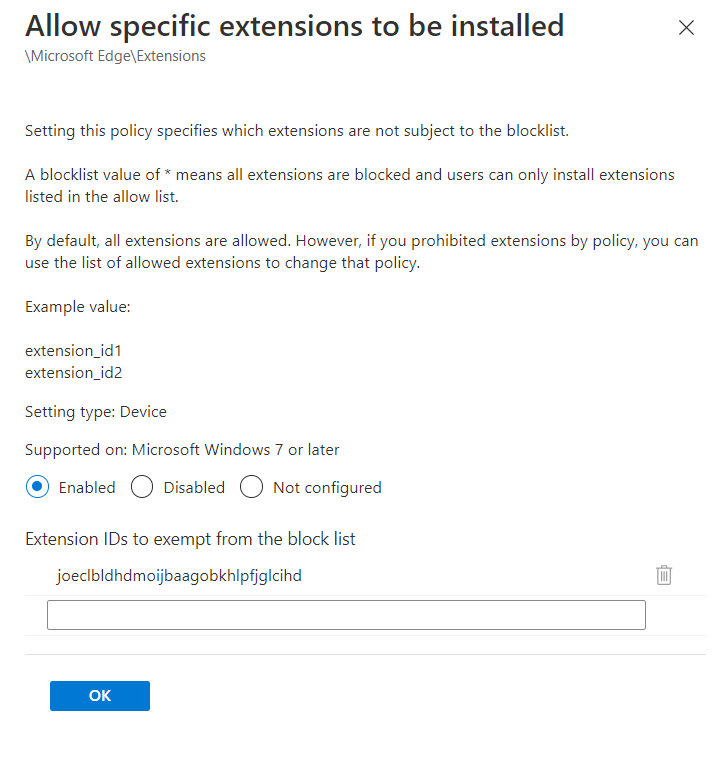
Let’s open Edge again and see if the change applied succesfully. Since I now have two settings, I would expect that I can install the extension.
And as expected everything works just fine.
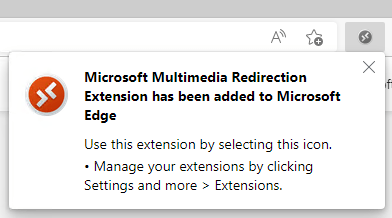
Now that we have the extension installed, let’s take a quick look at the different icons it can show us. At the time of writing, we have the following status icons;
We still get the grey status icon because MMR is in preview. The last step is to configure the Remote Desktop client to use insider features. To do so, just use the following Powershell code from Microsoft;
New-Item -Path "HKLM:\SOFTWARE\Microsoft\MSRDC\Policies" -Force
New-ItemProperty -Path "HKLM:\SOFTWARE\Microsoft\MSRDC\Policies" -Name ReleaseRing -PropertyType String -Value insider -ForceOnce that’s out of the way, just reboot your computer and open the Remote Desktop app. The title should now include (Insider):
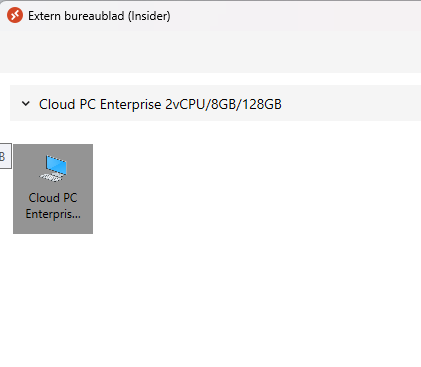
How To Test MultiMedia Redirection
Let’s see if the multimedia redirection works now that we’ve configured everything. Login to your Cloud PC and open your Microsoft Edge browser. The first thing we can check the status icon of the extension. It should be the red one, without anything else.
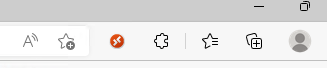
In my demo I used a video on Youtube, cranked it up to the highest quality setting (720p) and started the video. Immediately I could see the difference while using MMR. It just works seamlessly. You can also check the extension itself. If you click on it, you can see that video playback redirection is enabled.
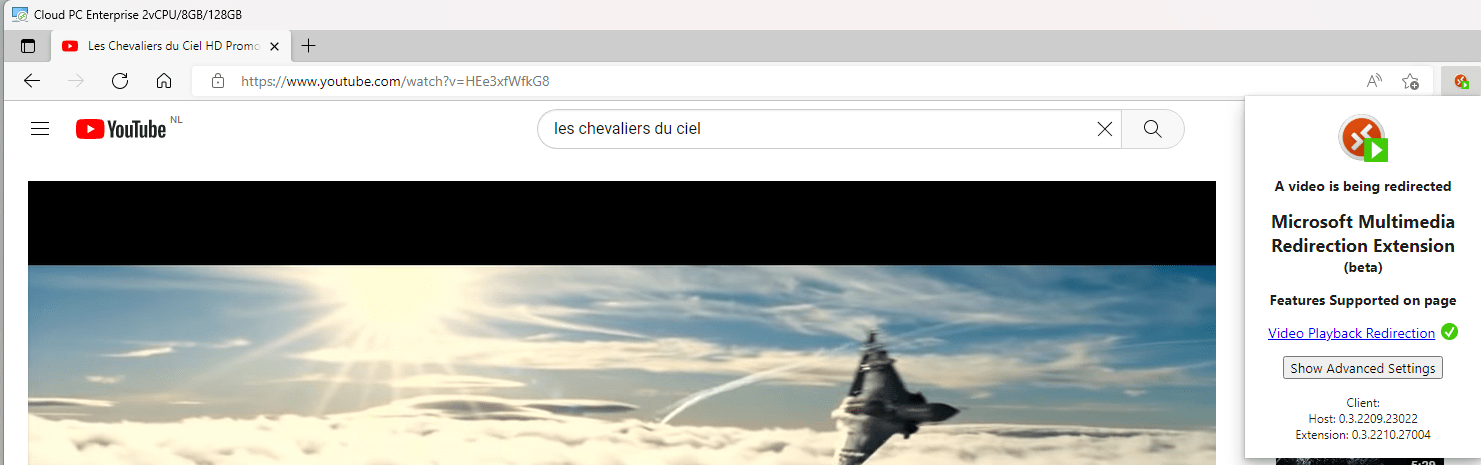
I didn’t have any issues with change the size of the video. Using fullscreen on a 34″ wfp did not (visually) impact the performance.
What About Teams Optimization?
This feature will also work for Microsoft Teams. But you’ll have to use the web client on your AVD or Cloud PC. It does not work for the Teams app itself. You can see if redirection is enabled by the status icon and the extension itself.


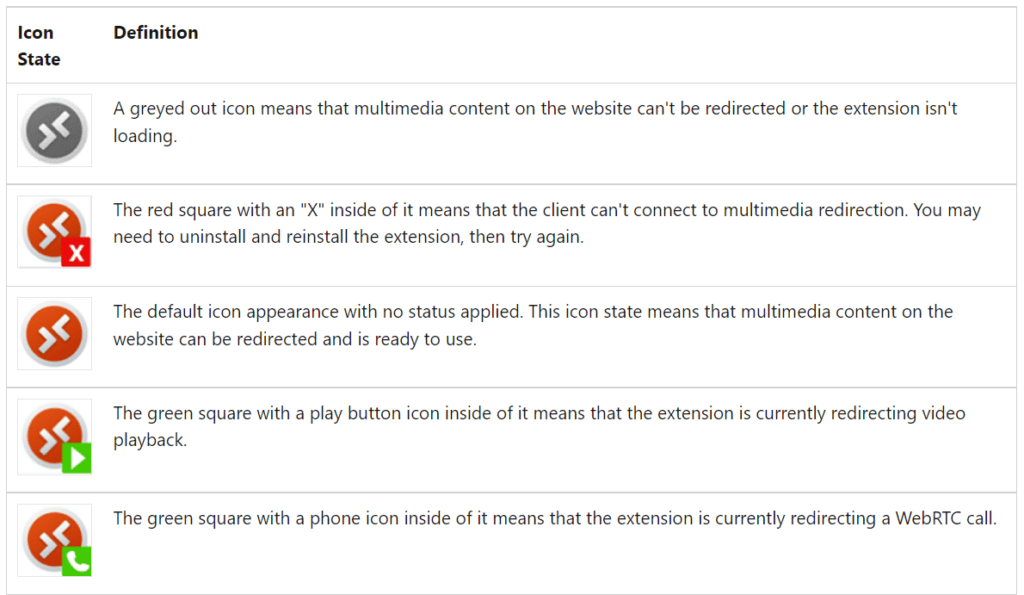
One thought on “MultiMedia Redirection for AVD and W365”