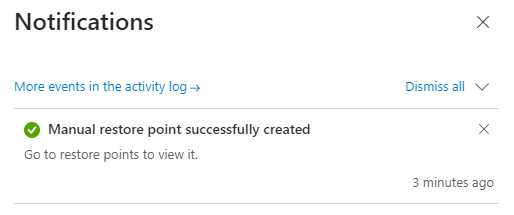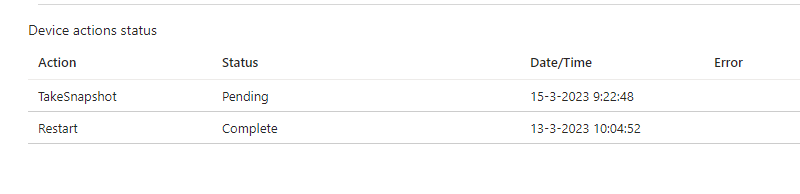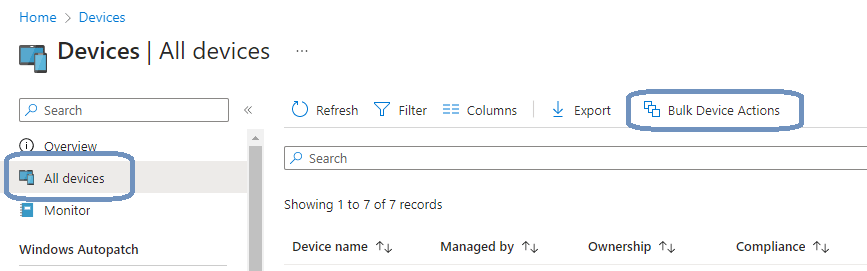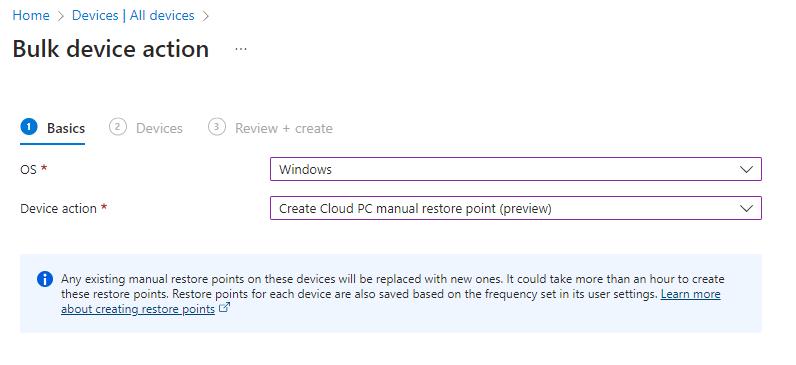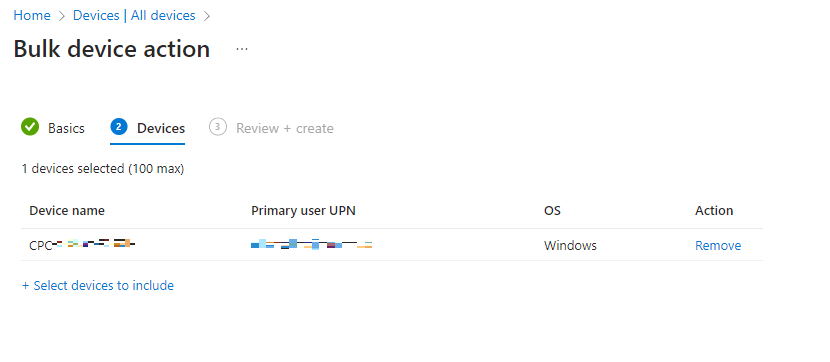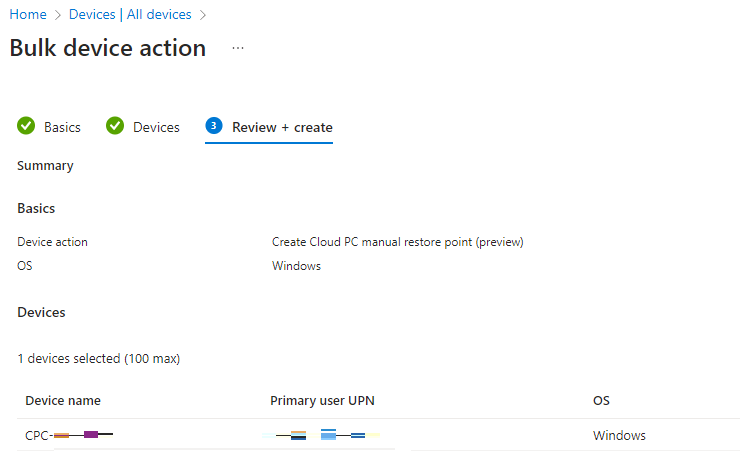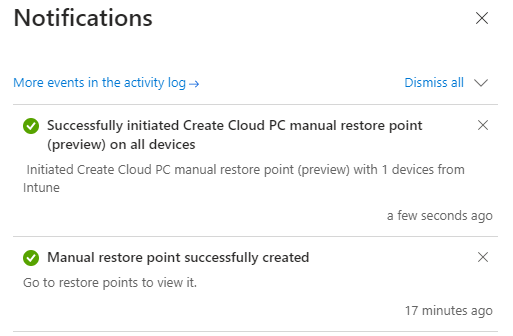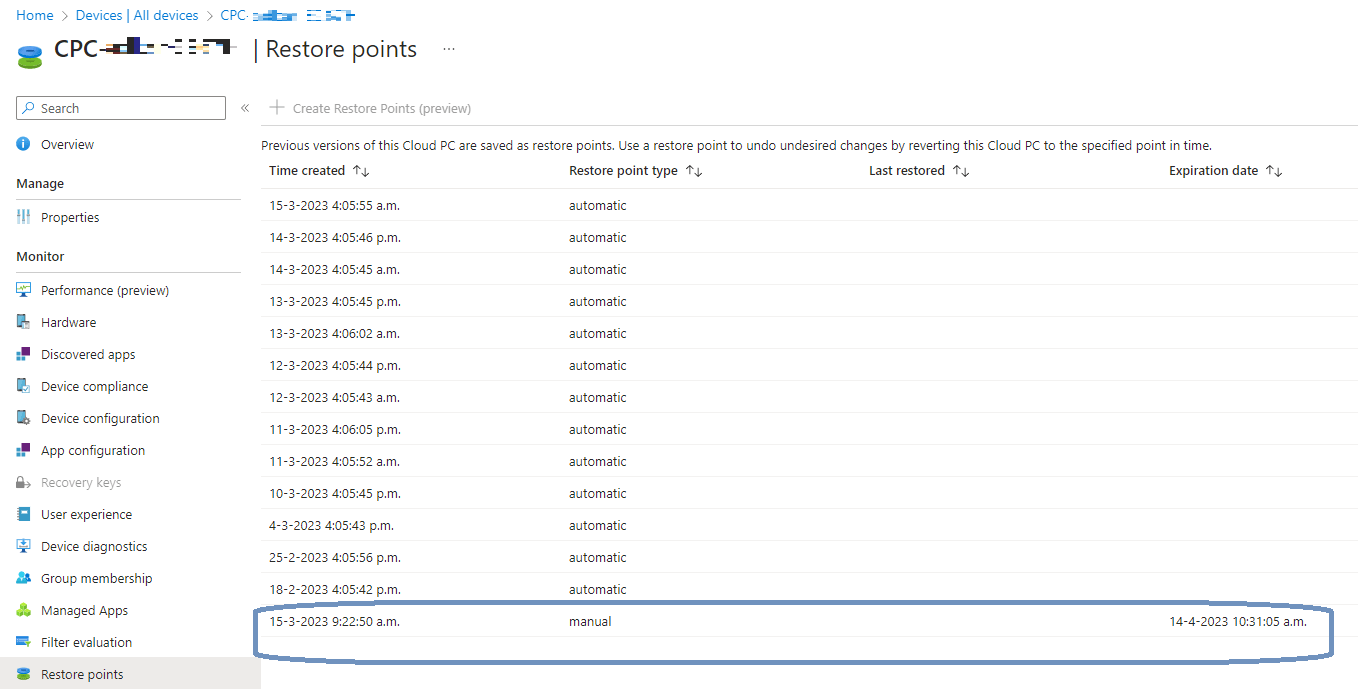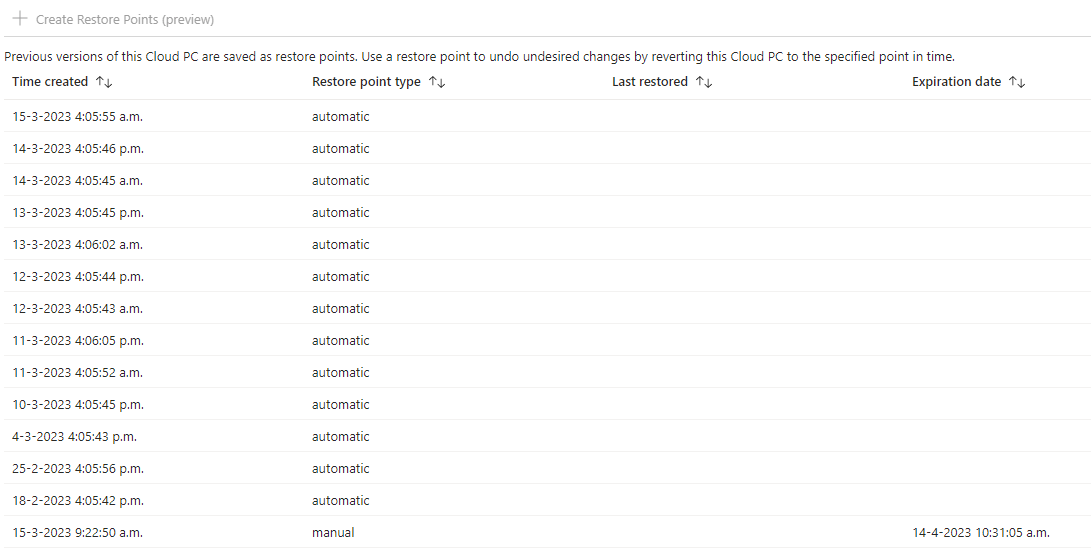
What’s up, everyone!
You probably know that Windows 365 has the ability to create restore points. A great way to simply revert to a previous well-known state. Up until now we had short-term and long-term restore points. We can enable or disable this feature in the user settings policy in the Windows 365 blade in the Microsoft Intune admin center.
But did you know that we now have a 3rd option? We now have the ability to create an on-demand restore point. Let’s take a look!
Some background information
Restore points are a great way to recover your Cloud PC should something bad happen. We have three types of restore points available. Technically they are all the same but the difference is that each has their own use:
- Short-term restore point: 10 restore points will be made according to the schedule you configured in the user settings policy in the Windows 365 blade in the Microsoft Intune admin center.
- Long-term restore point: 3 restore points will be created on a weekly basis.You cannot change the interval of this schedule.
- On-demand restore point: As an admin you can create a restore point for a single Cloud PC or in bulk.
Create a restore point for one Cloud PC
Let’s create an on-demand restore point. But before we do that, let’s review what restore points we have. Go to the Microsoft Intune admin center, Windows 365, All Cloud PC’s, click on a Cloud PC, Restore Points.
A quick count shows that we have 13 restore points. We can see that the top 10 short-term restore points are created at an interval of 12 hours which matches the User Settings policy. The bottom 3 are long-term restore points which follow a weekly schedule.
We can simply click the + Create Restore Points (preview) button in the ribbon to create our very own restore point.
We get a notification that the restore point will be created and can take up to one hour to complete. In my experience, if you click Yes you’ll get another notification (immediately) that the restore point completed successfully and you can check it in the Restore Points overview of the device.
As you might have guessed, the restore point does not show up in the overview. But you can see a notification if you go back the overview tab of the Cloud PC:
And you can see the task in the overview screen, just like any other task that was assigned to that Cloud PC:
That’s all there is to it to create an on-demand restore point for a single Cloud PC.
Create a restore point in bulk
Let’s create an on-demand restore point using Bulk Device Actions. From the Microsoft Intune admin center, go to Devices, All devices.
Select Windows as the OS and Create Cloud PC manual restore point (preview) as the Device action.
We get a friendly reminder that older restore points will be replaced with a new one and that creating a restore point can take up to one hour. Nothing new here, let’s continue.
Add one or more Cloud PC’s and click Next.
Take a moment to review your awesome work and finish up if you are happy with it.
The notification for bulk device actions is a bit more clear in comparison to creating a restore point for one Cloud PC. We get the message that we successfully initiated the create Cloud PC manual restore point on all devices. It also specifies on how many devices we created an on-demand restore point.
Review available restore points
Let’s review all the available restore points for our Cloud PC. Go to the Cloud PC and select Restore points.
There are a couple of things that stand out in this overview. I didn’t expect to see 14 restore points. I would have expected that one restore point would be deleted immediately but then again it could be that it will deleted later on today.
We can see our on-demand restore point at the bottom of the overview. The type is manual instead of automatic. It also has an expiration date.
That’s all there is to it!
Resources
I used the following resources for this blog: