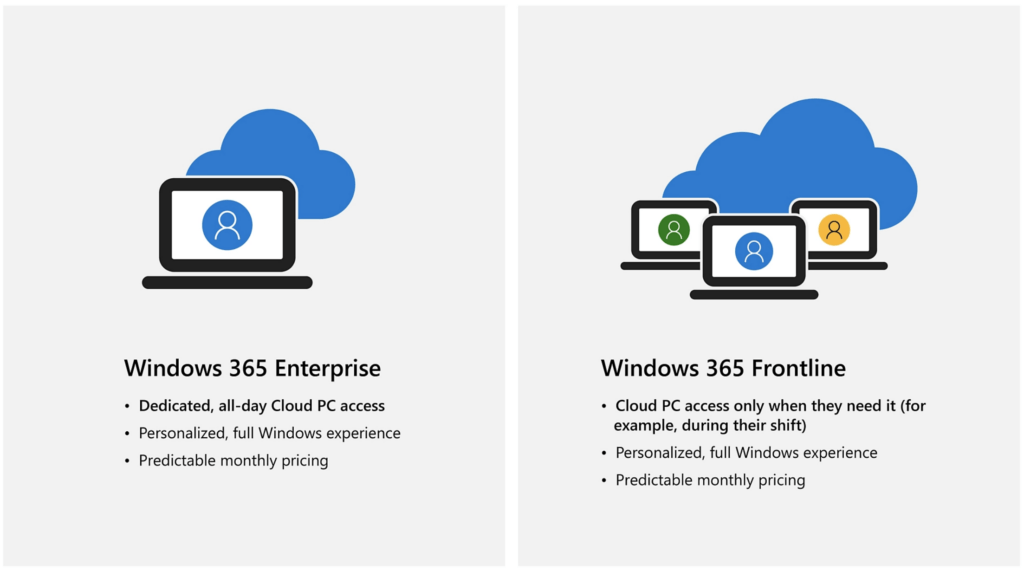
What’s up, everyone!
There was some huge news from Microsoft last week as a third license type for Windows 365 went into public preview which is called Windows 365 Frontline. In this post I’ll take a look at the new license and compare it to the existing licenses. Of course I’ll show you how to configure the new Frontline Cloud PC’s and show a demo on the end user experience. Let’s get to it!
Windows 365 licenses types
Let’s start this post by quickly comparing the existing Windows 365 editions and find out where the new Frontline license fits in.
Windows 365 Business
- Intended for smaller companies.
- Is the easiest to configure.
- Has a license cap of max. 300 licenses per tenant.
- Cannot connect to existing company resources on a corporate network.
- Managed via the information worker portal or minimal management via the Microsoft Intune portal.
- Cloud PC’s are always on.
Windows 365 Enterprise
- Intended for larger companies or companies who want to use all the Microsoft Intune capabilities, which means…
- Fully integrated with Microsoft Intune.
- Does not have a license cap.
- Can connect to existing resources on a corporate network.
- Supports custom images and image management.
- Supports Universal Print.
- Cloud PC’s are always on.
Windows 365 Frontline
- Intended for frontline or shift workers.
- Has the same capabilities as Windows 365 Enterprise.
- Add one license, you get three Cloud PC’s.
- These types of Cloud PC’s will be turned off instead of Business or Enterprise Cloud PC’s that always remain on.
- Signing out of a Cloud PC will free up the license for another frontline worker or shift worker.
- Licenses are assigned to a group of users instead of a user.
- Users that sign in to Windows 365 Frontline will see a pop up notifying them that they will need to sign out to free up the license.
- Admins can use reporting in Microsoft Intune to see how many Cloud PC’s are used (or unused for that matter)
- Since frontline Cloud PC’s will be turned off when they are not used, Microsoft implemented smart solutions to make sure Cloud PC’s start up as quickly as possible. For instance, Cloud PC’s will reboot before they turn off to make sure there are no updates that need to finish before users can sign in.
Windows 365 Frontline requirements and trial
The new Frontline license will create three Windows 365 Frontline Cloud PC’s. Since these Frontline Cloud PC’s will be managed via Microsoft Intune, you’ll need to have a license that includes Microsoft Intune, M365 E3 for instance.
My demo environment is running a Microsoft 365 E5 trial and a Windows 365 Frontline 2 vCPU, 8 GB, 128 GB Trial.
You can request your own Windows 365 Frontline trial on this Microsoft blog:
Use cases for Windows 365 Frontline
The new Windows 365 Frontline license is a great choice for shift workers. If your users only need their Cloud PC for 8 hours per day and don’t mind or care that their Cloud PC will be turned off, you can use the Frontline license.
Healthcare example
As for the number of licenses you need, let’s look at an example of a healthcare company. Let’s assume the company has 400 employees. 100 employees work in backoffice (or similar roles) and need to be able to access their endpoint at any given time from any location. 300 healthcare professionals work in shifts across 7 days of the week and they never work at the same time. In this basic example you would need;
- 100 Windows 365 Frontline licenses. Every license creates three Frontline Cloud PC’s which in this case gives you 300 Frontline Cloud PC’s.
- 100 Windows 365 Enterprise Cloud PC’s or physical endpoints.
What would happen in this case?
- The Windows 365 service will create 300 Windows 365 Frontline Cloud PC’s and all of them will be turned off.
- As healthcare professionals start to sign in, the Windows 365 service will check if there is a license available.
- The company can have up to 100 active Windows 365 Frontline Cloud PC’s since it has 100 licenses.
- The Frontline Cloud PC will power on if there is a license available.
- If there are no licenses available, the healthcare professional will get a notification. The admin does not get a notification from the Windows 365 service.
- Admins can see the number of Cloud PC’s that are being used in the Cloud PC’s with low or no utilization report. (please see screenshot 1)
- If there are more than 100 concurrent users you would need to add licenses.
- Admins can optimize the available number of licenses by using the settings catalog to set session time limits. (please see screenshot 2)
How to configure Windows 365 Frontline
In this demo I created 10 Frontline workers and added them to a security group. Now it’s time to create a provisioning policy.
From the Microsoft Intune admin center, go to Devices, Provisioning, Windows 365, Provisioning Policies tab. Create a new policy.
Provide a good name and description. Select Frontline as the license type.
Next you will need to choose you join type and network. For this demo AAD join and Microsoft hosted network will do just fine.
Select the geography and region and decide if you want to use single sign-on or not and click Next.
Choose the image that you want to use and click Next.
Choose the correct language and region and decide if you want to use Windows Autopatch to keep the Frontline Cloud PC’s up to date and click Next.
I’ve written a post on Windows Autopatch in the past and an update. If you want to read more on this service then these posts could be for you!
You can now assign a group containing your frontline or shift workers to this provisioning policy.
You cannot assign a Frontline license directly to a user or use group based licensing.
Click Next once you are done. As always you can take a second to admire your awesome work and finish up by creating the provisioning policy.
This only works if you have purchased Frontline licenses or added a trial.
Let’s see what happens now that the provisioning policy is in place. I have two Windows 365 Frontline trial licenses in my tenant. You can quickly see how many licenses you have in the Microsoft 365 admin center, Billing, Your products.
From the Microsoft Intune admin center, we can get an overview of all the Cloud PC’s that are available in the All Cloud PC’s tab in the Windows 365 blade.
The group that I assigned to the provisioning policy to contains 10 users. This is a great way to see what happens if you assign more users than the numbers of Cloud PC’s which you are entitled to.
You also get a nice notification if you open the Frontline provisioning policy:
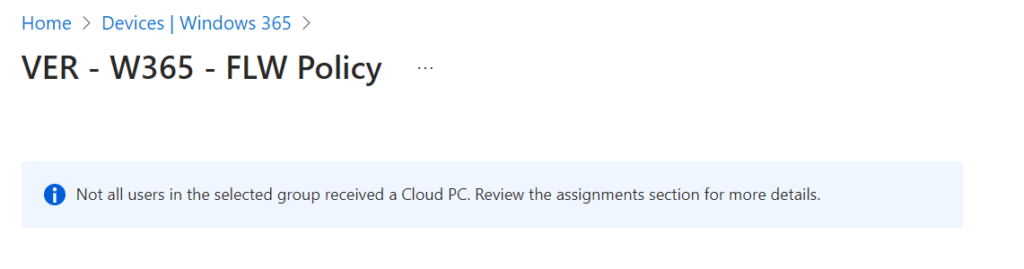
You can get more information which users received a Frontline Cloud PC if you look at the assignments.
Click the see users link for more info:
The user experience
Let’s find out what working on a Windows 365 Frontline Cloud PC looks like! I opened the Windows 365 App and logged in as one of my frontline worker accounts.
Immediately we can see that we have a Frontline license assigned by the tag on the Cloud PC. Click the connection button to connect to the Cloud PC. This takes noticeably longer if you would compare the logon time to Windows 365 Business or Enterprise. Remember; the Frontline Cloud PC is actually shut down and needs to boot before you can connect to it. After 2 minutes I got the following message which basically asks me to disconnect from the Cloud PC once my work is completed with a sidenote that work that is not saved could get lost in the process.
This makes sense since your frontline workers need to disconnect to make sure to free up the license for other workers and the Cloud PC will be turned off automatically after the disconnect.
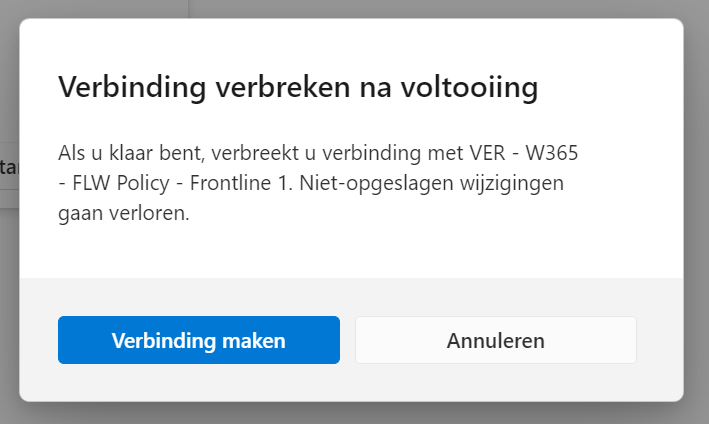
Click the connect button to continue.
My tenant actually does have an ESP configured for Cloud PC’s but as you might know you have to scope it to a specific provisioning policy using the enrollmentProfileName property. I haven’t configured an ESP for the Frontline policy but the ESP still pops up. So it looks like the ESP is mandatory for Frontline Cloud PC’s.
Also kuddos for the new bar on top!
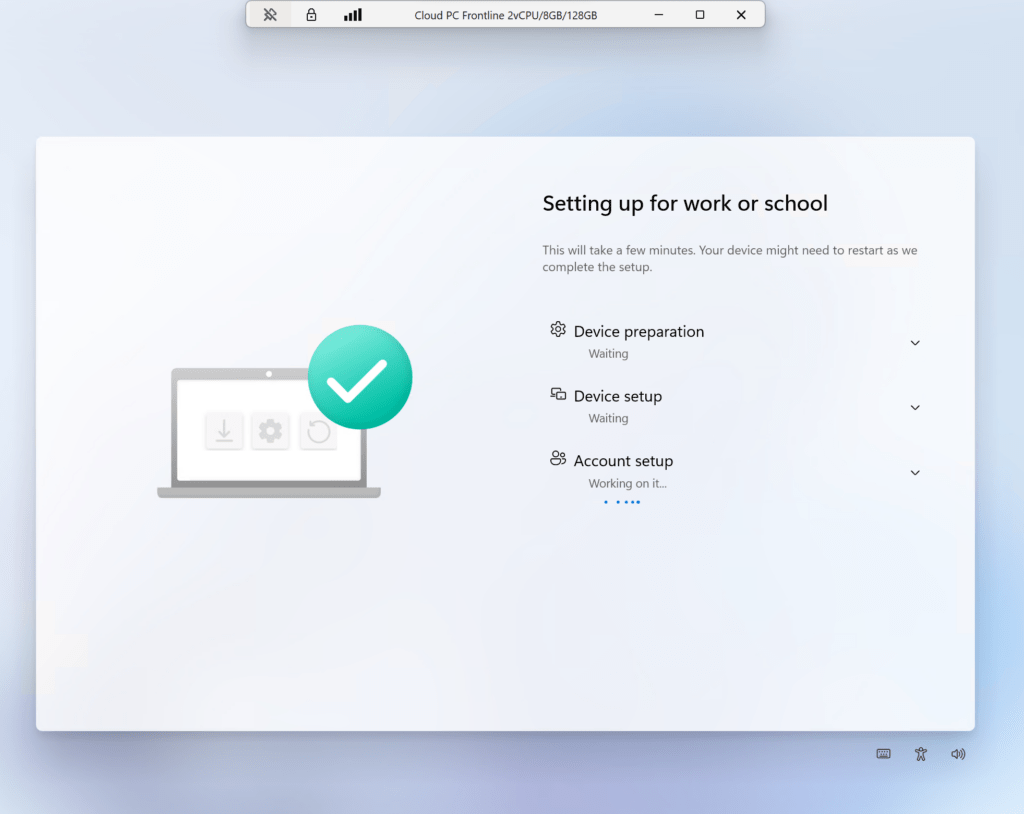
Once the Account setup phase completes the user will have access to the Frontline Cloud PC desktop. They can logoff using Start, Username, Sign out or Start, Power, Disconnect or just use the X in the connection bar.
Let’s see what that looks like for a user:
In this demo I have two trial licenses available so what happens if I sign in with a third account? Let’s find out!
I signed in with the first frontline worker using the Windows 365 App. So nothing new here.
For the second one I used the information worker portal. Here is what the notification to sign out looks like:
And I will use an in-private session to connect to Windows 365 for my FLW3 account.
So at this point I have two active sessions for the FLW1 and FLW2 accounts. Both are logged in and can use the desktop.
The 3rd Frontline Cloud PC is there but it does not start. The message in the information worker portal says that the Cloud PC will become available shortly. The connect button stays greyed out. Let’s see if we can confirm that theory.
If we lookup the Frontline Cloud PC for the FLW1 account and we click see more, we can see that the Frontline Cloud is in a running state.
Let’s see in what state the Frontline Cloud PC is for the FLW3 account. You know, the one that is waiting for the Frontline Cloud PC to become available:
There you go, the device state is still poweredOff. That confirms you can only power on the number of Frontline Cloud PC’s equal to number of licenses you have available in the tenant.
Resources
I used the following resources for this post:

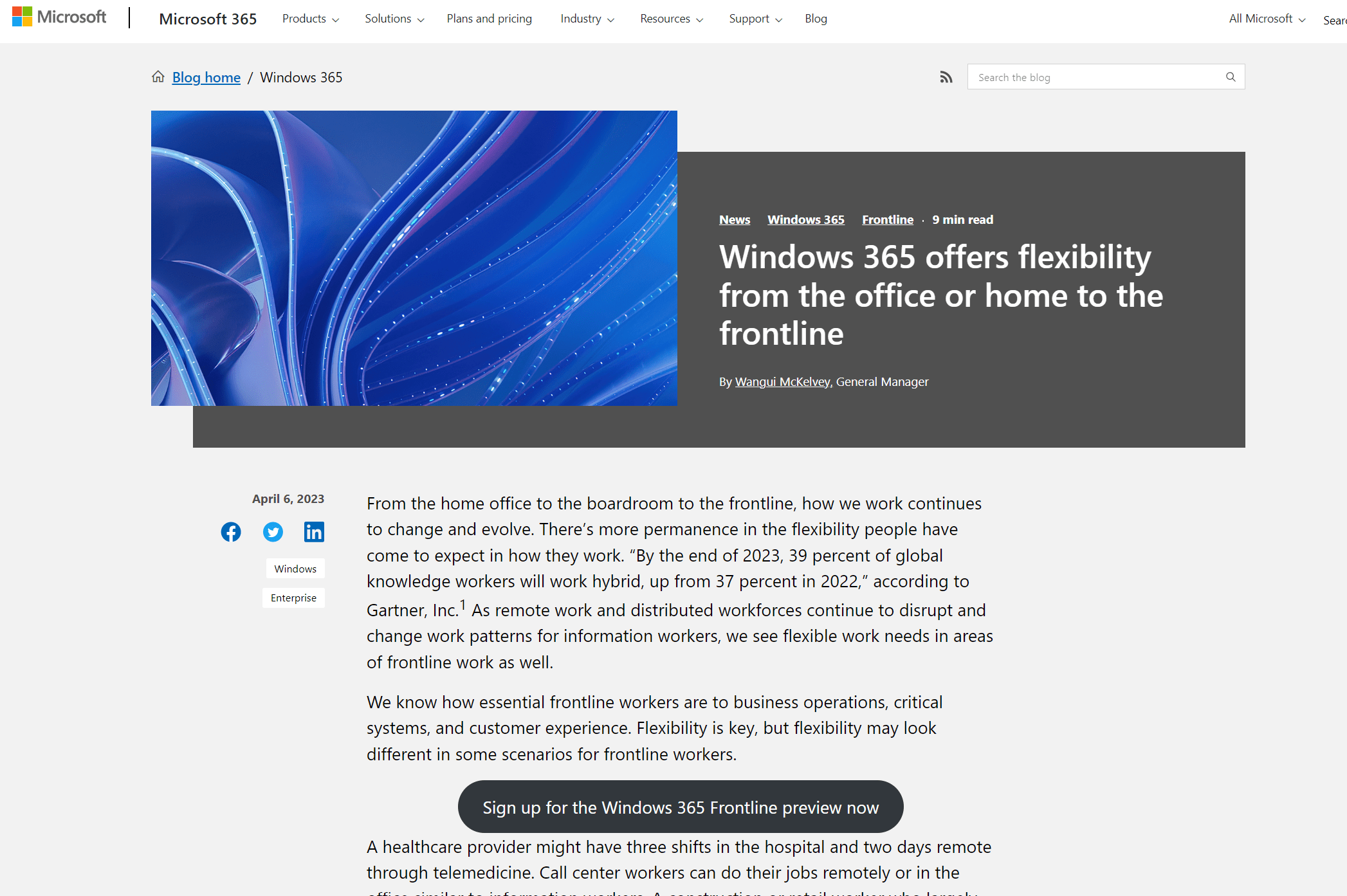
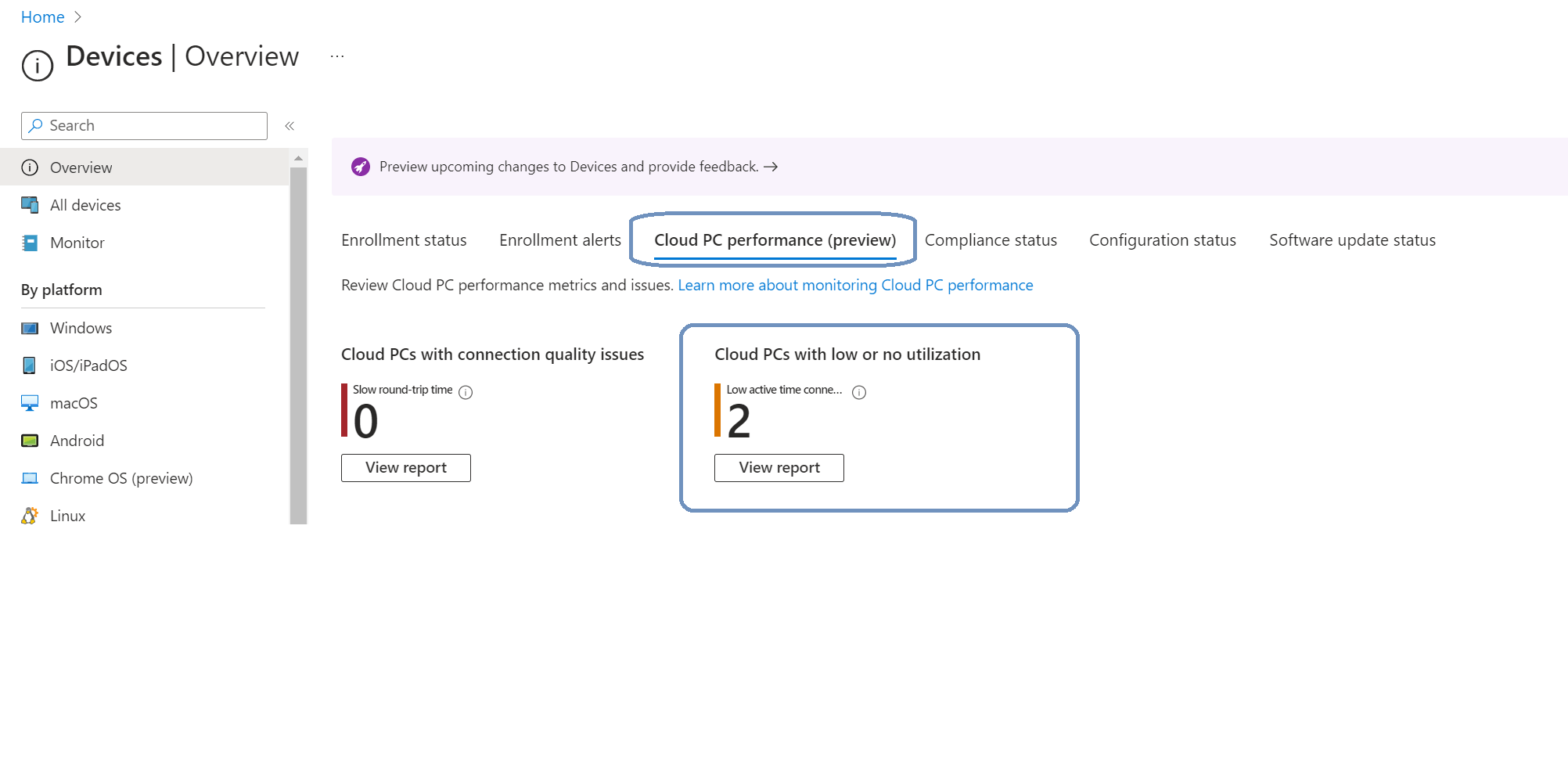

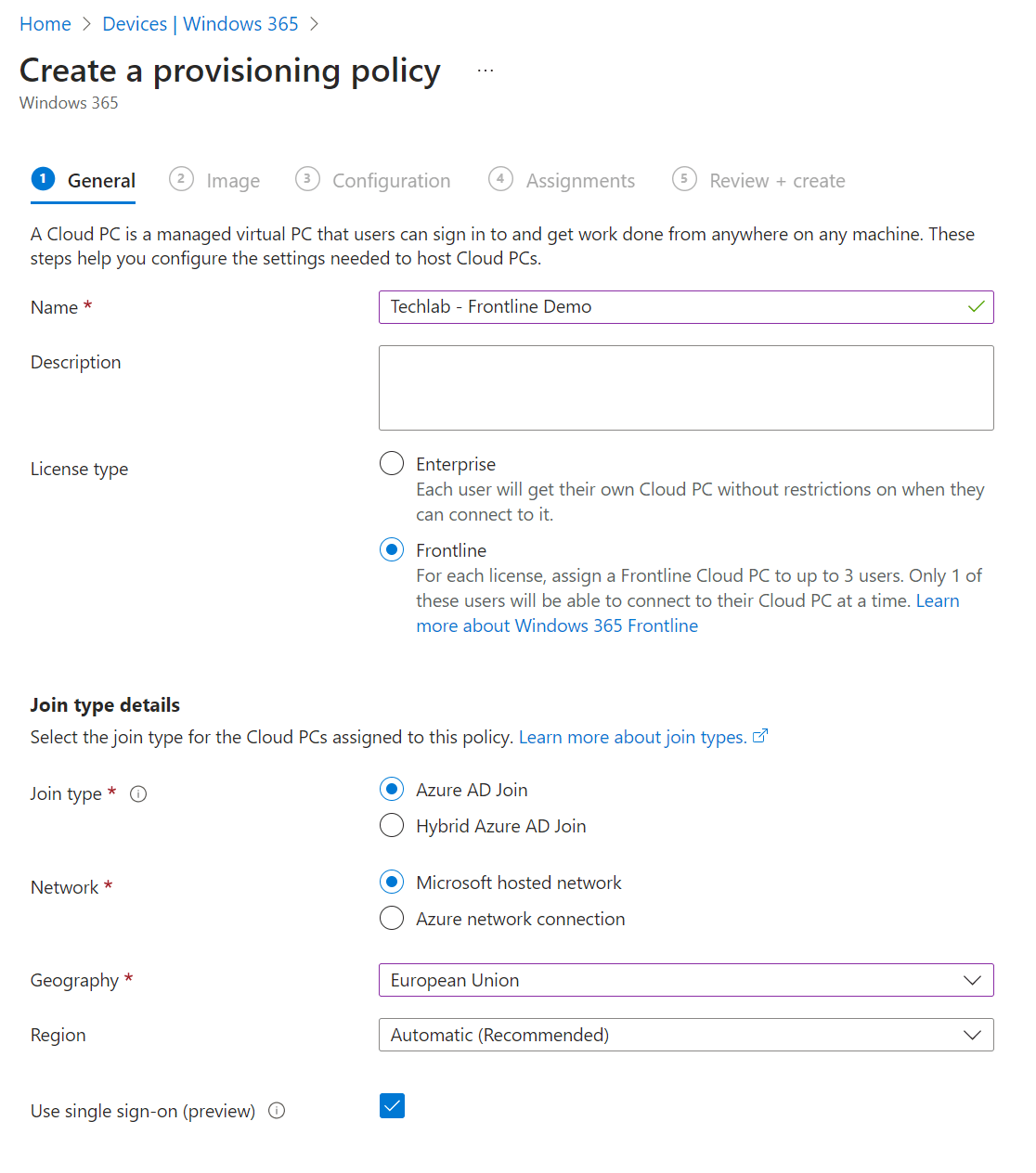
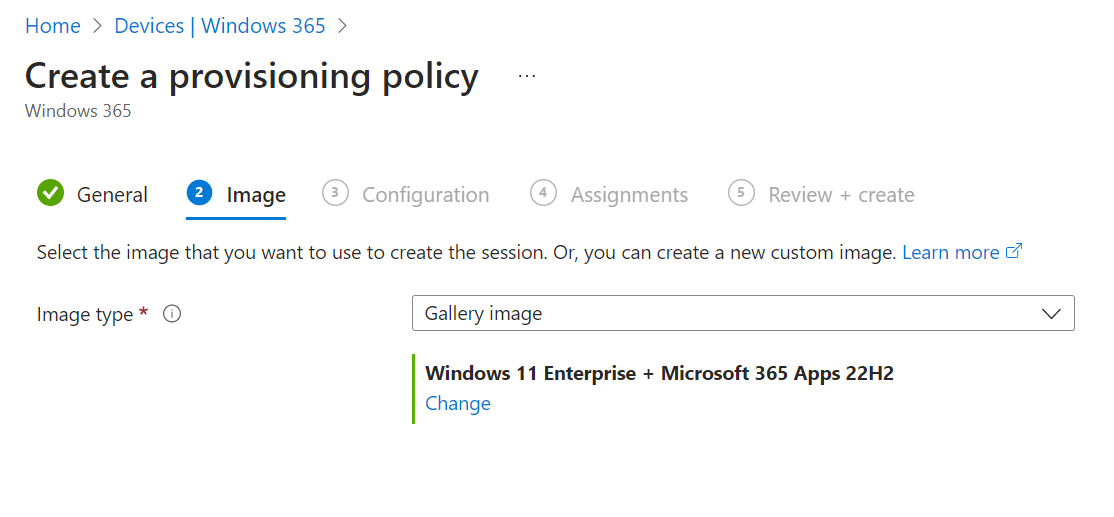
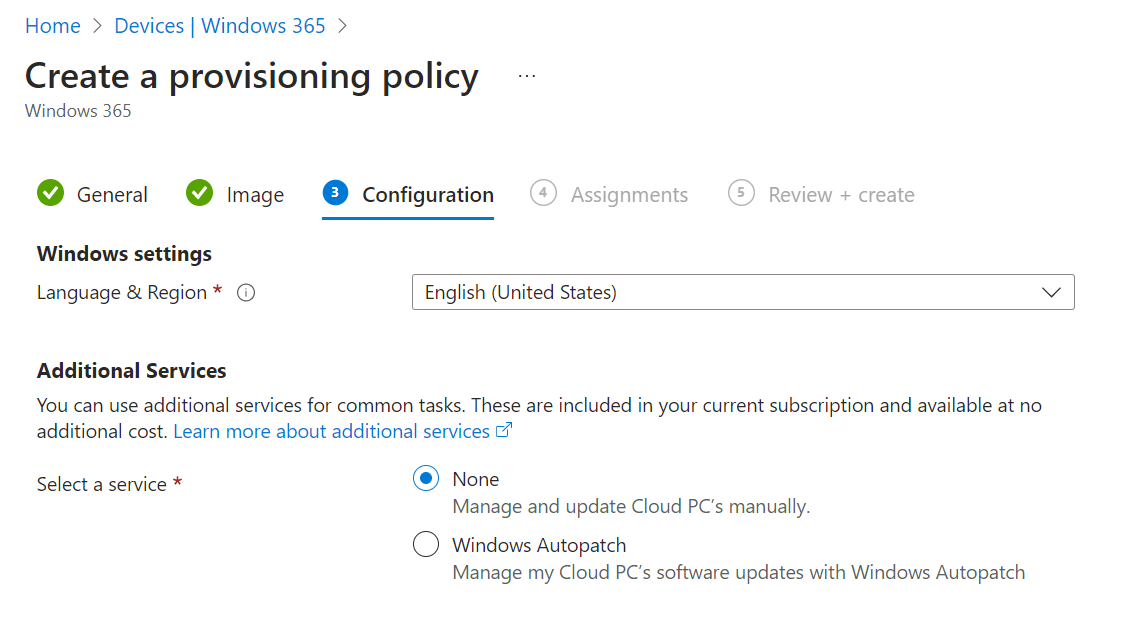
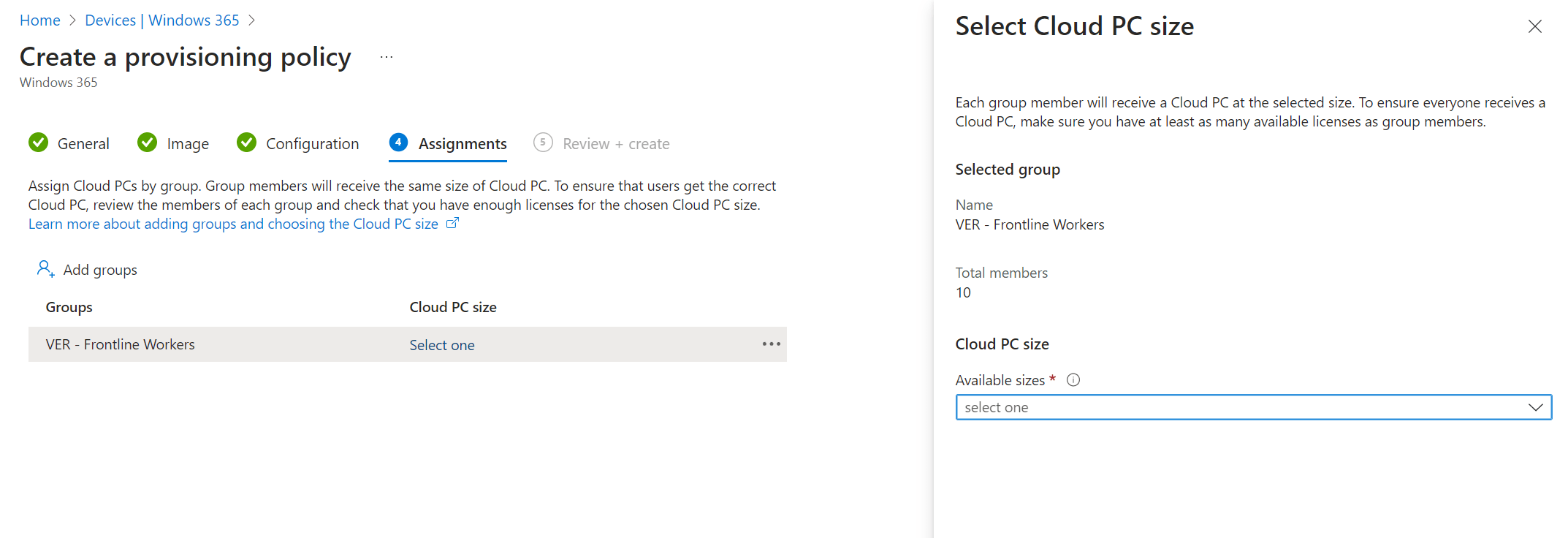
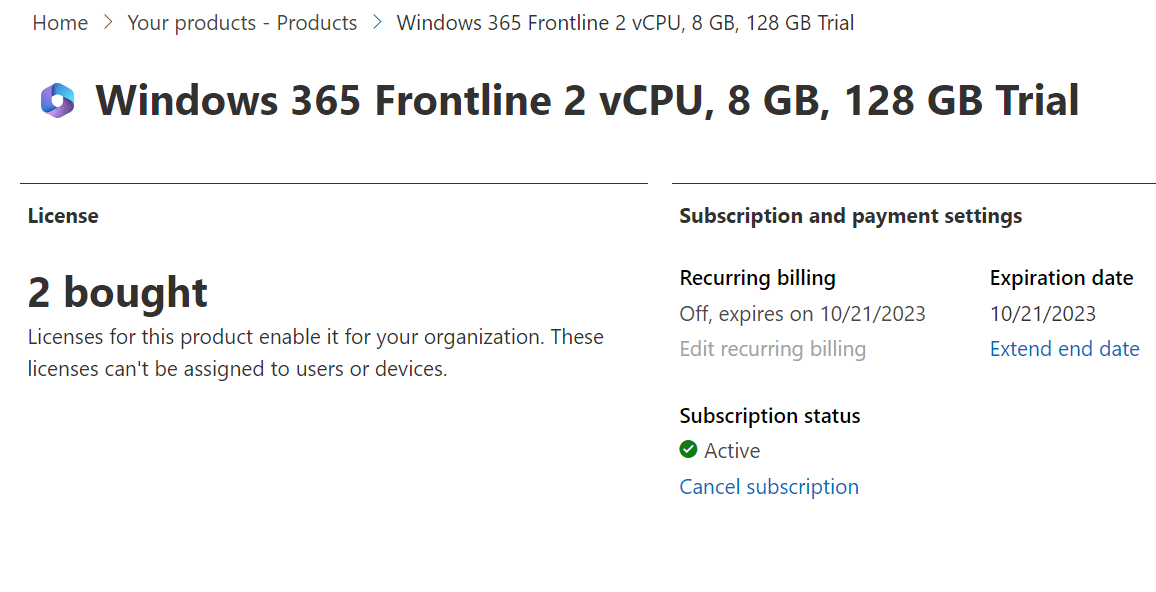


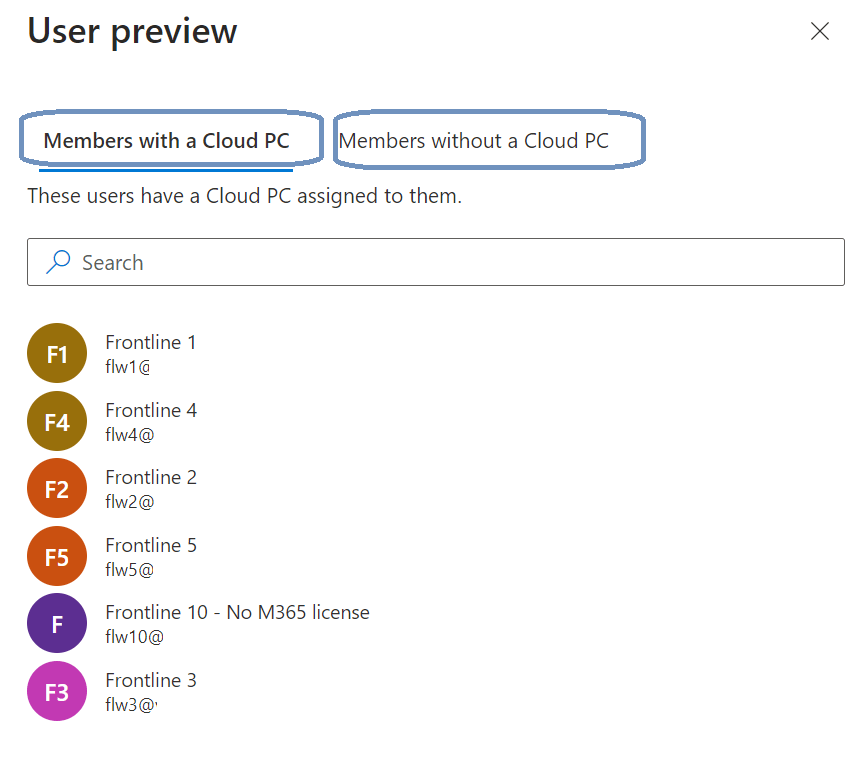
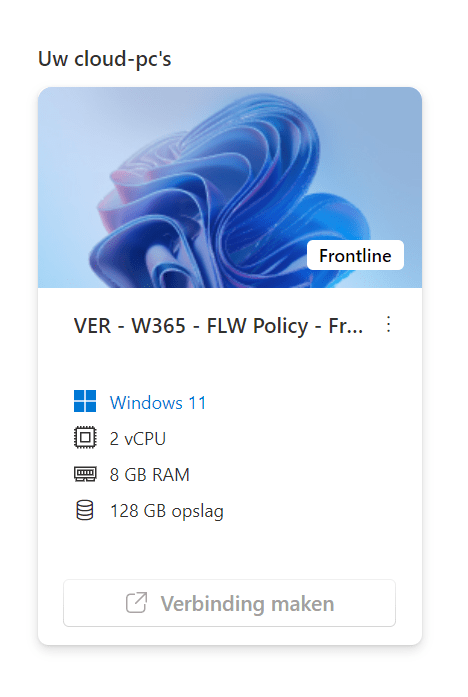
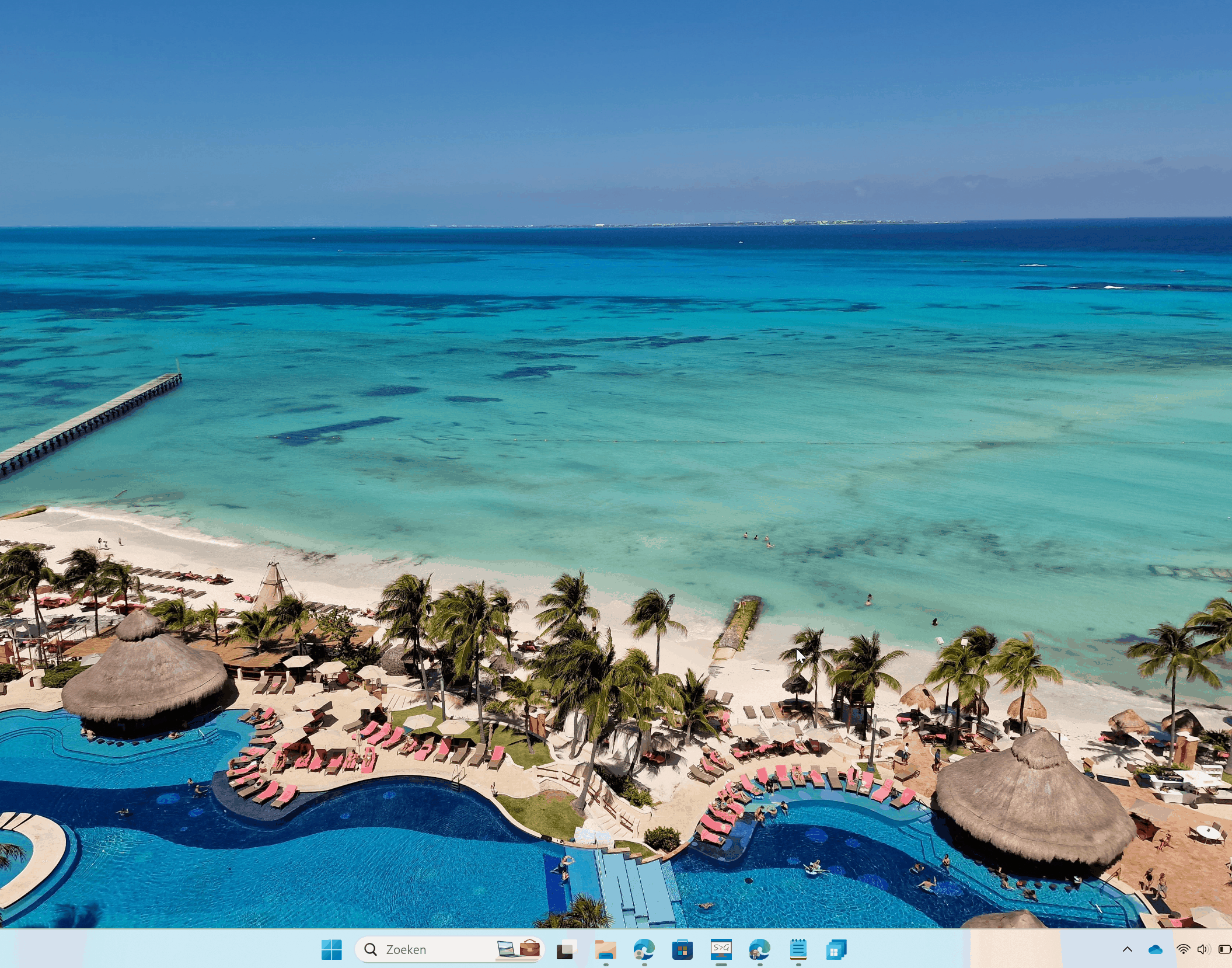
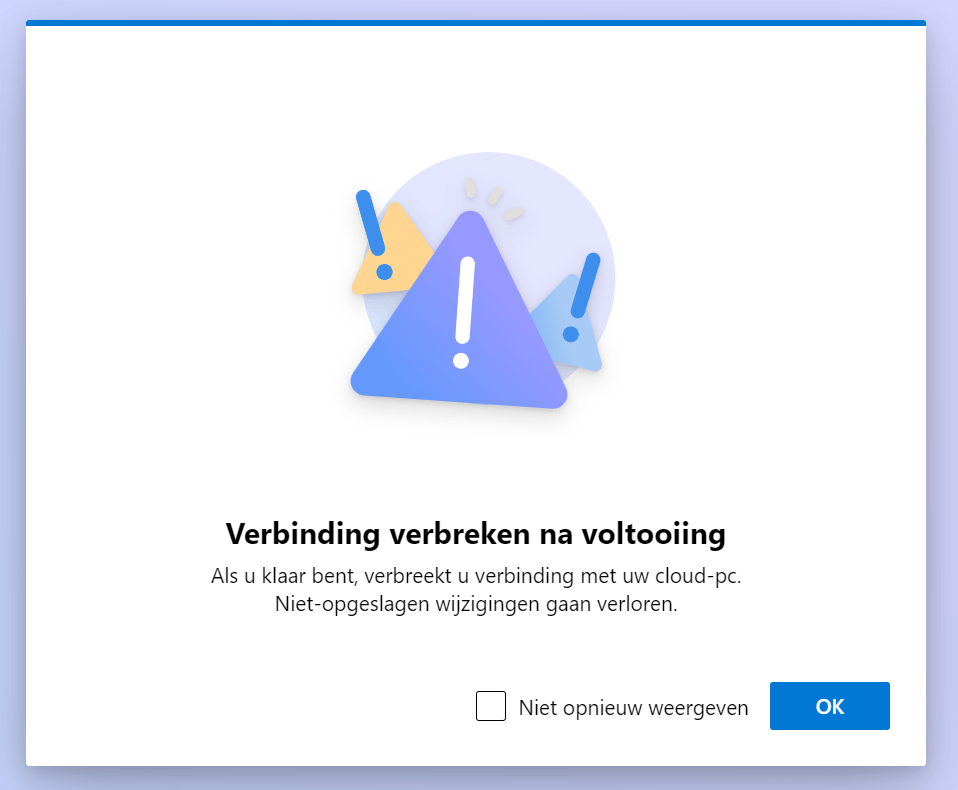
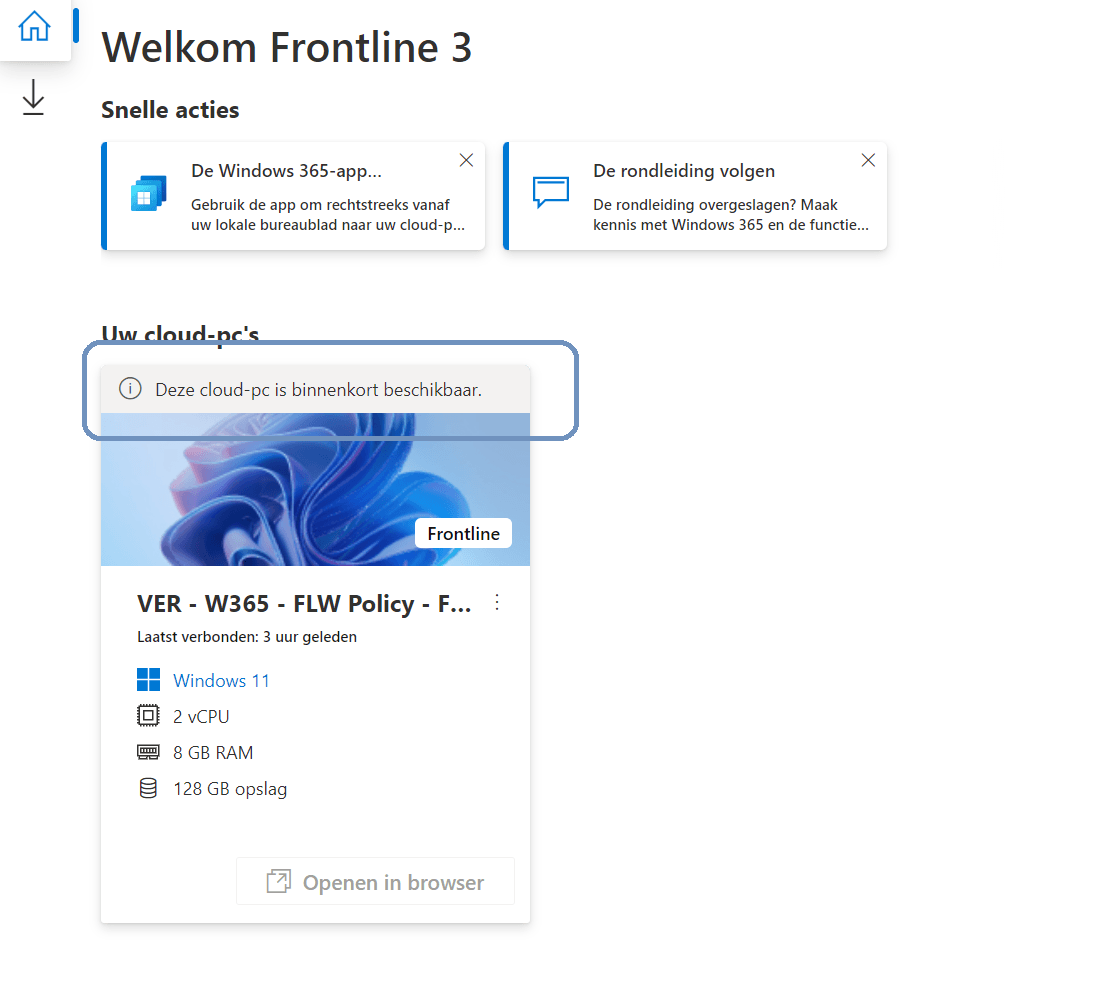
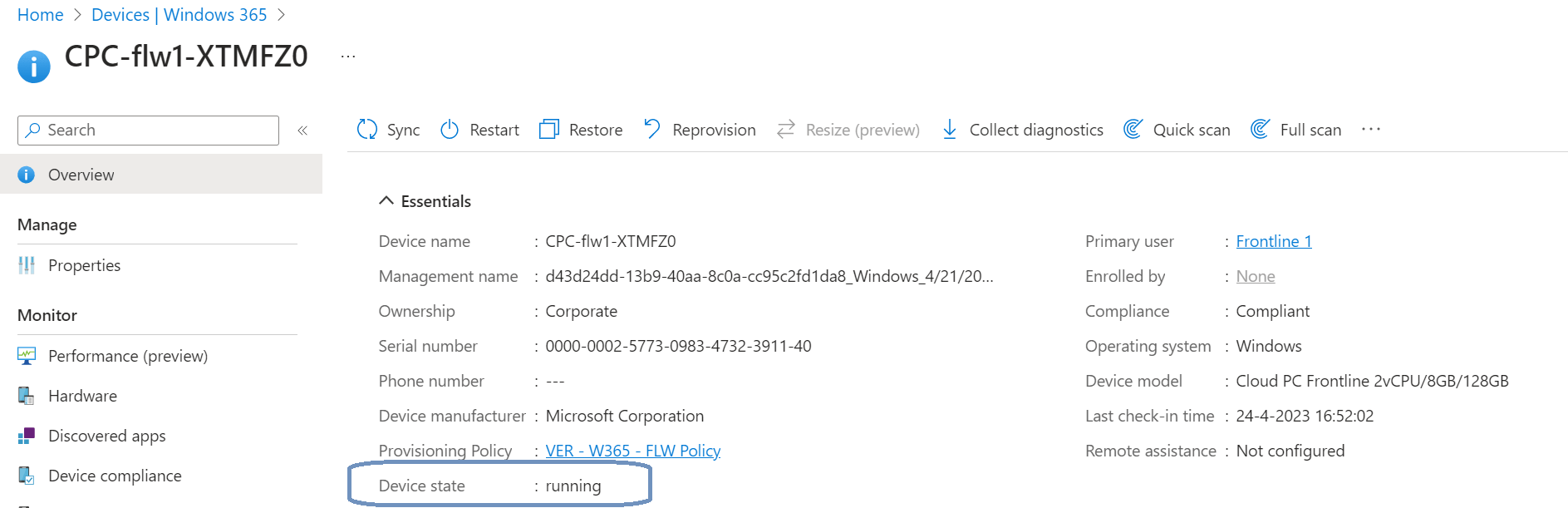

One thought on “Introducing Windows 365 Frontline”