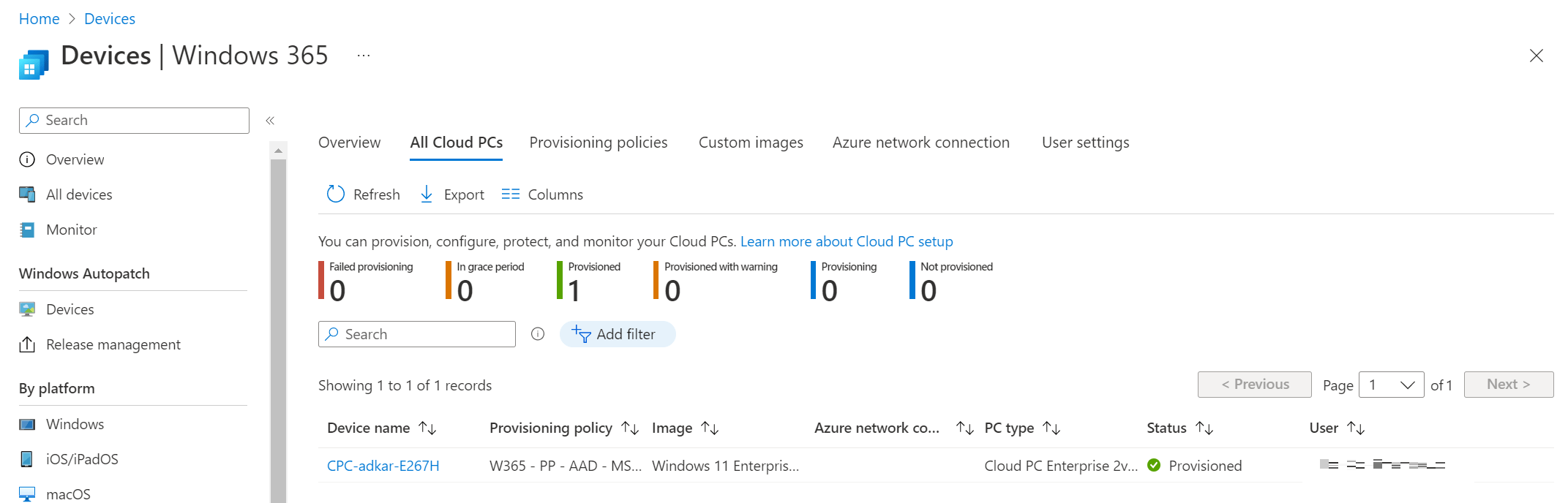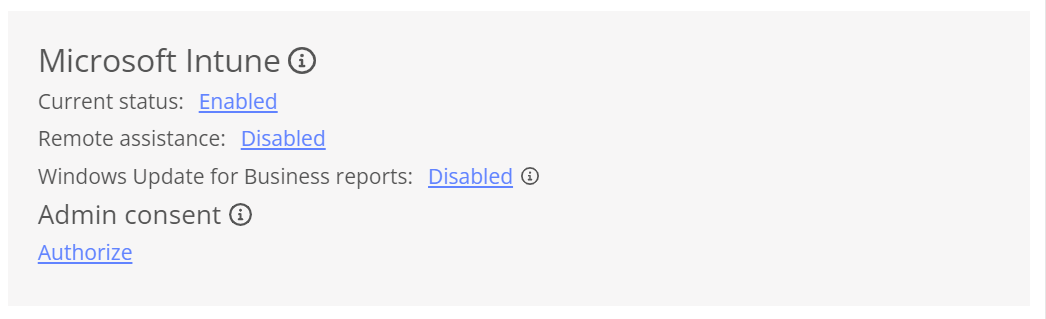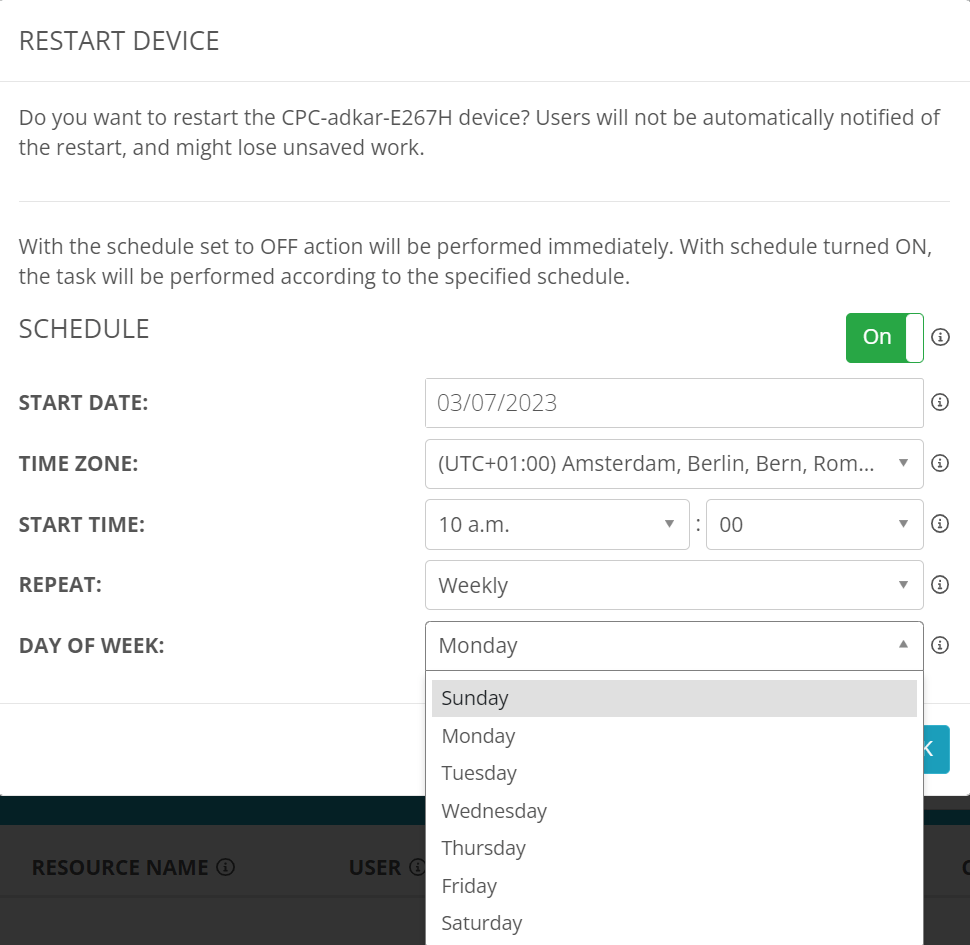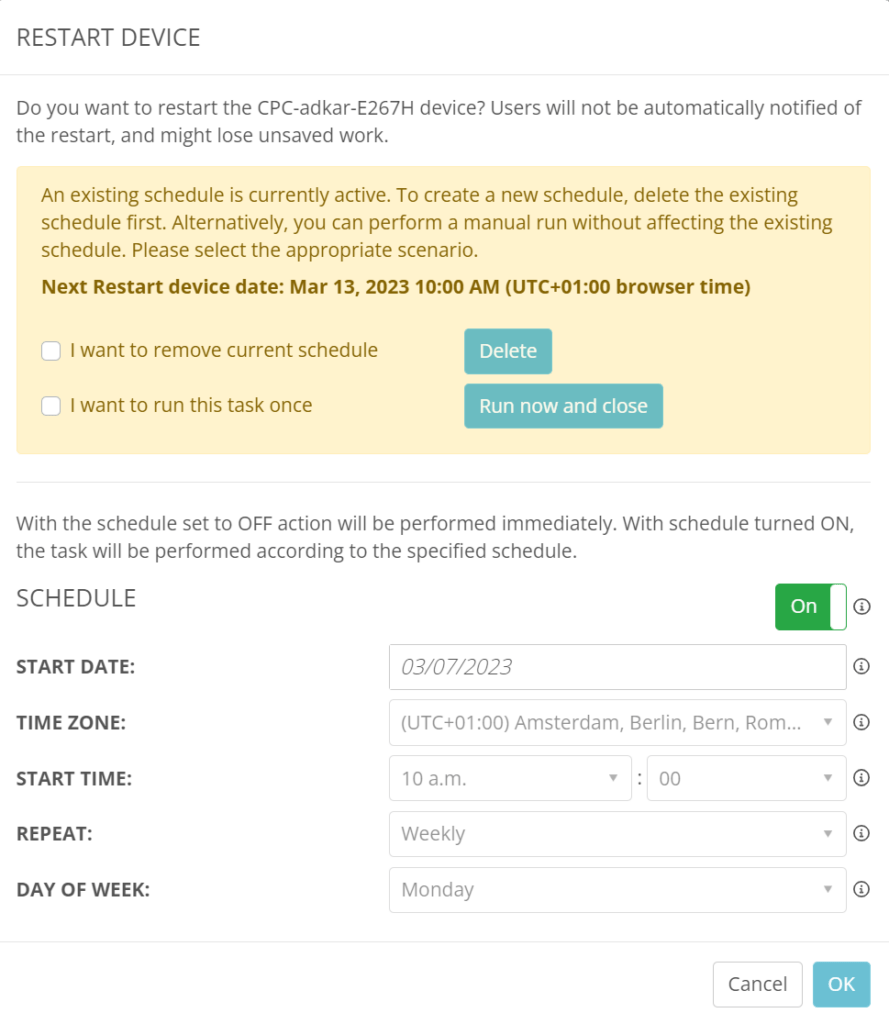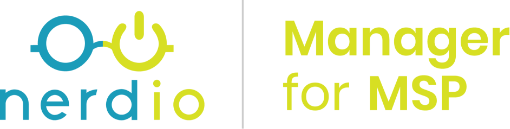
What’s up, everyone!
Sometimes the smallest of features can make the life of an IT admin or the end user a lot better. Let’s say your company is using Windows 365 Cloud PC’s. Your end users can reboot the Cloud PC should it become slow. As an admin, you can reboot the Cloud PC as well. But what about scheduled reboots? Might be a good idea to reboot your Cloud PC’s during nighttime every once and a while. Let’s have a look at Intune and what Nerdio can do for you.
Options via the Intune admin center
Let’s start with the Windows 365 blade in the Intune admin center. The All Cloud PCs tab gives you a nice overview. Just click on a Cloud PC to get more options.
There’s a reboot option that you can use as an admin. But there’s no scheduling option.
Let’s move on to the device blade. You can go to Devices, All devices or Devices, By platform, Windows to filter more granular.
This ribbon gives us some bulk device actions we can perform. It includes a reboot function. This is starting to look like it! Just click the Bulk Device Actions button and select Windows as the OS and select the Restart option.
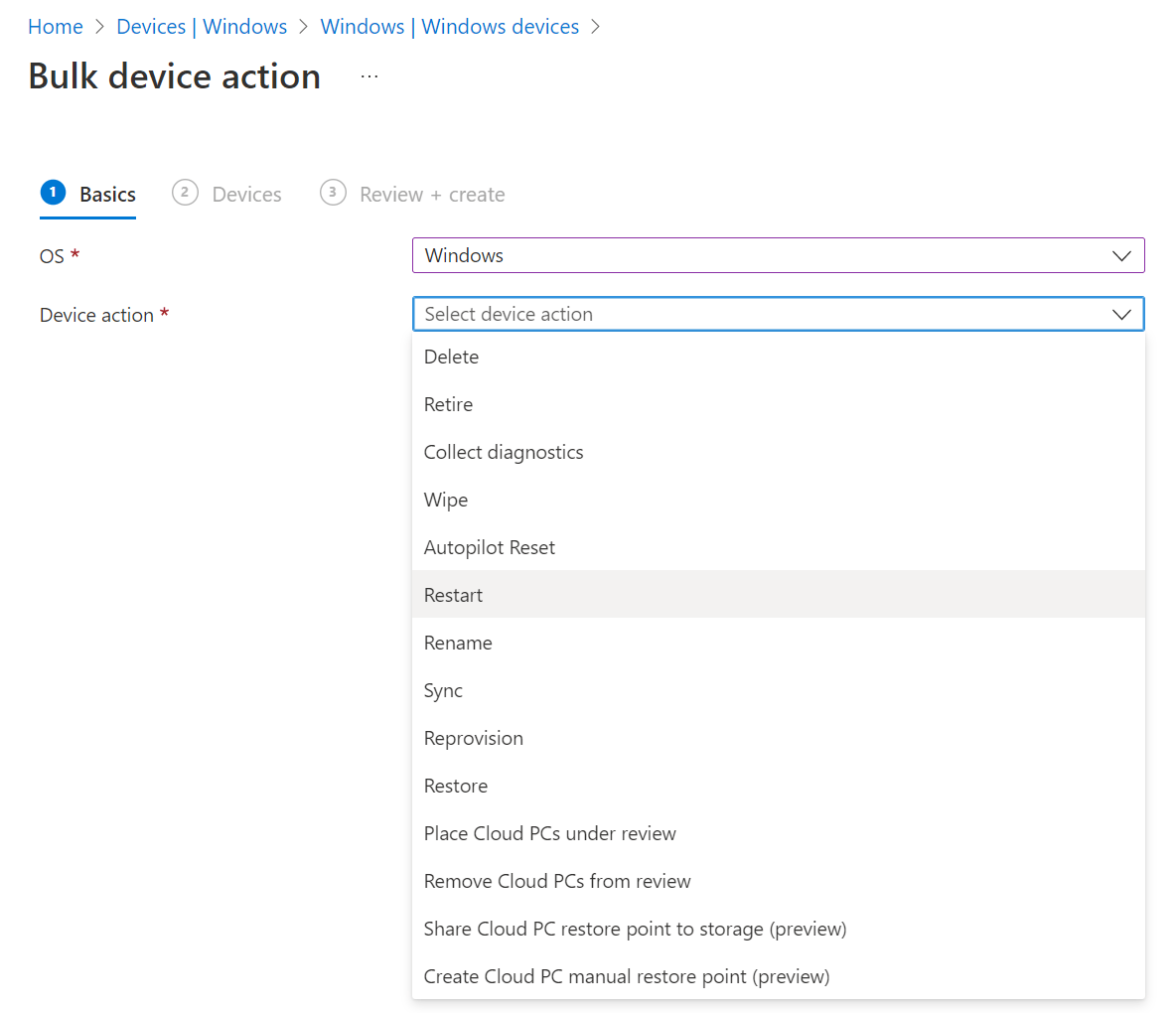
Now just add one or more devices and click Next.
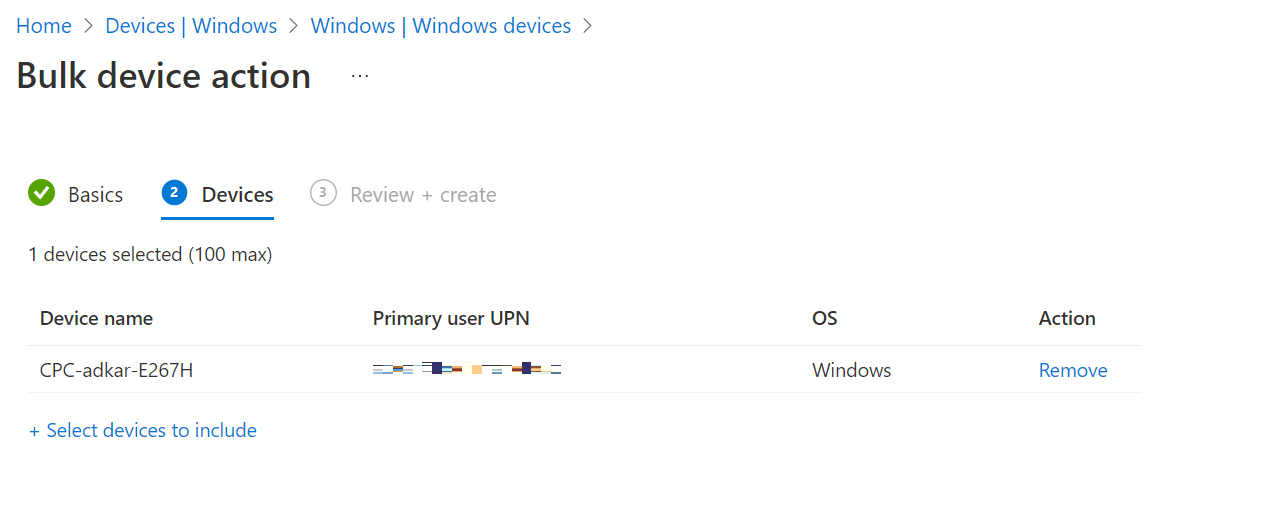
All that’s left is to admire your awesome work and click the create button. The chosen devices will now restart but we didn’t have any options to choose when to reboot the devices or define a reboot schedule.
Options via Nerdio Manager for MSP
Login to Nerdio Manager for MSP (or NMM from now on). Drill down to the customer level and go to the Intune menu.
It might happen that you do not have the Intune menu. In this case you’ll need to enable Microsoft Intune in NMM which is pretty easy to do. Just click on the Settings menu and select Integrations. There’s a Microsoft Intune box where you can switch the status to Enabled.
Let’s head back to the Intune menu and click on Devices. You can easily filter on Cloud PCs in the ribbon on top and click the Select bulk action button and click on the Restart selected option or click the properties button and select the reboot option if you want this for just one device.
By default this action will only run once. But you can toggle the switch to create a schedule. Make sure to select the correct time zone, the time at which you want this action to run and you can choose to reboot on a daily, weekly or monthly schedule.
Let’s go with a weekly schedule. A new box will popup and ask you to choose a day on which you want to reboot the Cloud PC.
The scheduled task will now be created.
But what if you want to change the existing schedule or what if you want to run the existing schedule like right now?
Just click the properties button and select restart option. Make sure to click the select bulk action button if you want this to apply to multiple devices.
You’ll now have the same schedule and you can choose to delete the existing schedule, you can choose to run the task once or change the existing schedule.
It really is that easy!